-
Einführung
Moderner Schaumstoff ist ein ausgezeichnetes Baumaterial für den Modellbauer. Dieser Stoff, der meistens als Block oder Platte vorliegt, kann hervorragend mit einem heißen Draht geschnitten werden und zwar in fast beliebigen Formen, die man sich vorstellen bzw. zeichnen kann. Am Markt gibt es genügend kommerzielle CNC-Cutter, denen allen aber eines gemein ist - sie haben einen ziemlich hohen Preis und scheiden damit für den normalen sterblichen Modellbauer aus. Die Hobby-Gemeinde war auf der Suche nach einer preiswerten Alternative, die ohne größeren technologischen Aufwand jeder interessierte Modellbauer bewältigen kann. Außerdem sollte sie den üblichen hohen Genauigkeitsanforderungen, die Modellbauer nun mal stellen, gerecht werden.
Alle auf dem Markt existierenden Styro-Cutter arbeiten nach dem Portalprinzip, d.h. der Schneidedraht wird durch Spindeln, die parallel zu den Achsen liegen, synchronisiert oder aber auch unabhängig voneinander durch Stepper bewegt. Man benötigt Präzessionsspindeln und hierin liegt die Ursache für den hohen Preis. Seit einiger Zeit gibt es aber auch hier Lösungen, die eine präzise Mechanik besitzen und trotzdem (für Modellbauer) vertretbare Preise haben.
H. Seybold hat eine für meine Begriffe geniale CNC-gesteuerte Heißdraht-Schneidemaschine nach dem Seilwindenprinzip entworfen und der Öffentlichkeit zugänglich gemacht. Dieser Cutter lässt sich mit sehr geringen Ressourcen aufbauen. Aber man muss es selbst machen, da gegenwärtig keine Bausätze, geschweige denn fertige Anlagen, käuflich sind. Ein weiterer Punkt stand einer Verbreitung bisher entgegen: die sehr aufwendige Mathematik, die für einen akkurate Steuerung nötig ist.
Beide Cutter-Anlagen benötigen zum Betrieb eine hochentwickelte Software (Video). Sie hat die Aufgabe, den Schneidedraht zu führen und genaue Schnitte zu erlauben. Das vorliegende Programm ICE dient dazu, beide Cutter-Typen zu konfigurieren, Schneidedaten zu lesen, zu speichern, geeignete Darstellungen vorzunehmen und den Schneideprozess selbst auszuführen. Darüber hinaus stellt ICE eine Cutter-Umgebung(CE) zur Verfügung, die weit über die Steuerungsaufgaben der Schneidevorgänge hinausgeht. Inzwischen hat diese kostenfreie Software ein Niveau erreicht, welches der kommerziellen bzgl. Qualität und Genauigkeit in keiner Weise nachsteht.
Das vorliegende Manual gilt für beide Cutter-Typen. Gibt es Abweichungen, wird explizit darauf hingewiesen. Dieses Manual gibt es als online Manual und beschreibt immer den aktuellen Stand der Software. ICE ist grundsätzlich eine kostenfreie Software ohne jegliche Einschränkungen, die frei in einem vollständigen Software Paket auf der Seite unseres Modellflugclubs MFC Rossendorf zum Download zur Verfügung gestellt wird, die wie jede andere Software auch, vor ihrem Einsatz minimal konfiguriert werden muss. Wird ICE an einem Portalcutter betrieben, muss das Interface von Letmathe verwendet werden, da gegenwärtig kein anderes Interface implementiert ist.
Heißdraht-Schneidemaschinen Steuerungen sind grundsätzlich anspruchsvolle zeitkritische Applikationen. Um qualitativ gute Schnittergebnisse zu erhalten, müssen Software und Hardware Komponenten gut aufeinander abgestimmt sein. Die für ICE notwendige Umgebung wird im Manual ausführlich erläutert. Bastellösungen werden von ICE nicht unterstützt!
Der interessierte Leser kann sich über die theoretischen Grundlagen der CNC-gesteuerten Heißdrahtschneidemaschine vom Seilwinden-Typ hier informieren.
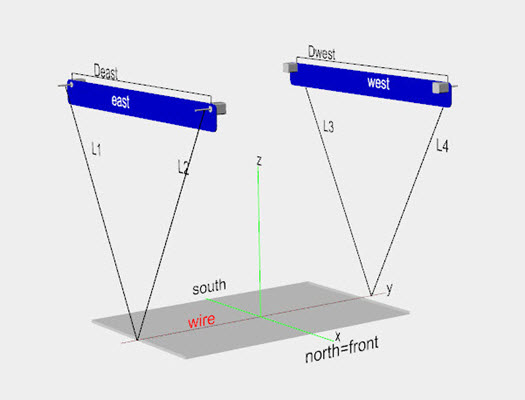
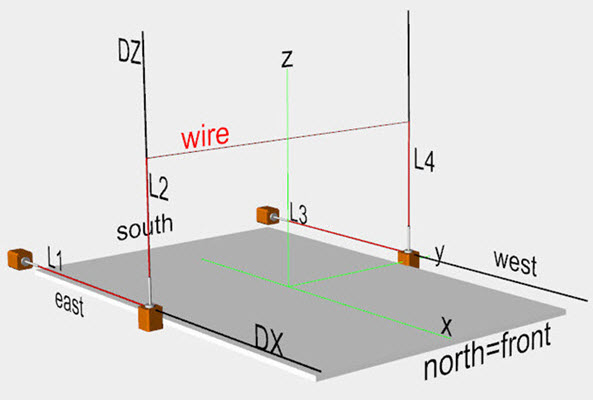
-
Voraussetzung
Um das Programm betreiben zu können, müssen Sie für einige Mindestvoraussetzungen sorgen:- Sie sollten einen mindestens mittelmäßig ausgerüsteten PC vor sich haben, der eine parallele Schnittstelle besitzt. Hat er keine und das ist bei modernen Computern durchaus der Fall, können Sie sehr wohl das Programm benutzen, schneiden können Sie allerdings nicht, es sei denn, Sie lassen ICE über eine spezielle USB-Anbindung mit der Schneidemaschine kommunizieren.
- Auf dem Computer sollten Sie Administrationsrechte besitzen, zumindest sich wenigsten zeitweise welche verschaffen können. Das Programm wurde auf einem PC mit Windows7,8,10 entwickelt, sollte unter anderen Betriebssystemen aber auch funktionieren. Da es sich um ein Java-Programm handelt, läuft es auch unter Linux ohne Probleme(aber ich habe es nie frei gegeben!).
- Sie müssen auf Ihrem PC eine Java-Laufzeitumgebung installiert haben. Sollte dies nicht der Fall sein, holen Sie es nach. Wie man so etwas macht, erfahren Sie im Punkt Installation.
- Ansonsten entpacken Sie das heruntergeladene File ICE.zip in ein Verzeichnis Ihrer Wahl.
- Wenn Sie schneiden wollen, sollten Sie die Geometriedaten Ihrer Maschine verwenden. Es lohnt sich auch, die Hinweise zu lesen!
- Nun starten Sie ICE.exe und die Welt sollte dann schön werden...
Alles Weitere erfahren Sie, wenn Sie weiter lesen.
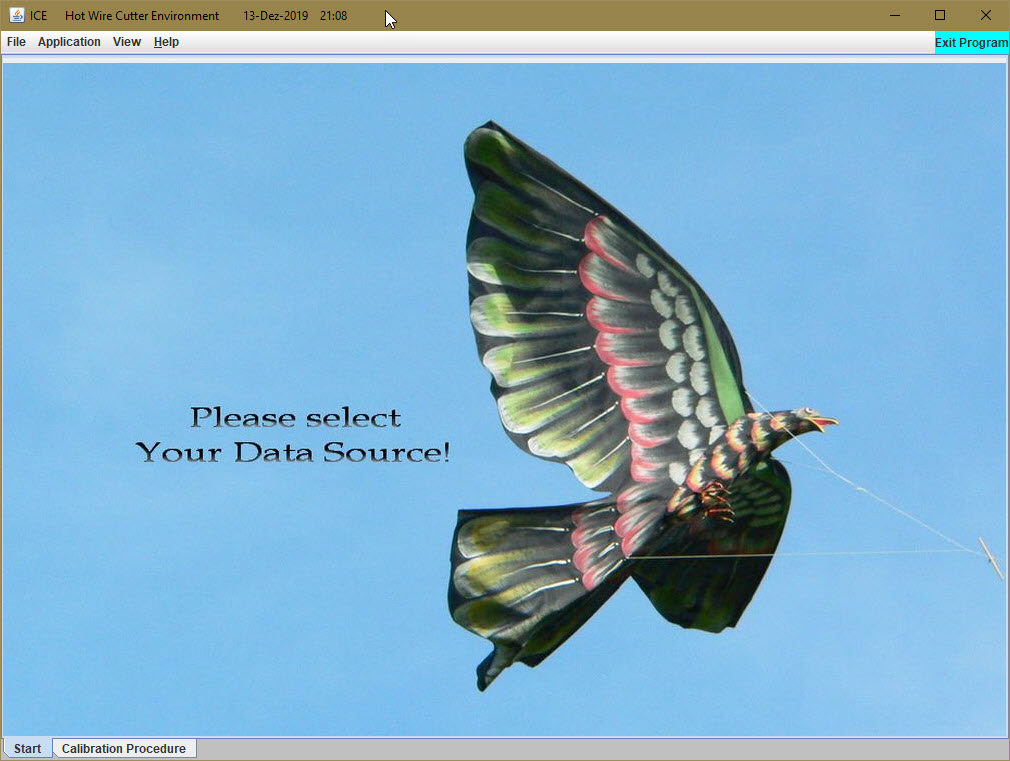
-
Datenmanagement
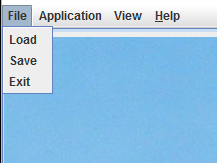
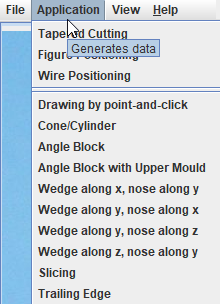
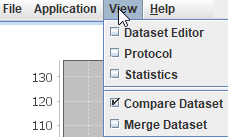
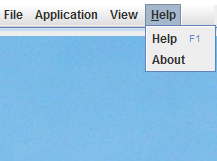
Zum Schneiden von Objekten aus Schaumstoff benötigt ICE CNC-Daten. Diese werden in der Regel mit graphischen oder noch besser, mit CAD-Programmen erzeugt (z. B. Profili). ICE liefert eine Umgebung, solche Daten entgegen zu nehmen, zu manipulieren und für den Schneidevorgang vorzubereiten. ICE ist kein CAD-Programm und wird es in Zukunft auch nicht sein, obwohl Daten für einige immer wiederkehrende Aufgaben in begrenztem Umfang erzeugt werden können. ICE stellt aber Werkzeuge bereit, mit denen die geometrischen Figuren bearbeitet werden können. Gegenwärtig können Schneidedaten über folgende Datenformate geladen werden.
- *.nc oder *.cnc (G-Code)
G-Code ist leider nicht gleich G-Code, sondern es gibt mindestens 83 Buschdialekte davon. Im Modellbaubereich scheint mir die Erzeugung von 2D Daten mit Hilfe von BOcnc bzw. Profili eingebürgert zu sein, weshalb ich diese beiden Varianten, die sich erheblich unterscheiden, zur Verfügung stelle. Desweiteren habe ich den Konverter so erweitert, dass inzwischen eine große Schnittmenge von NC-codes verstanden wird. Wer mit anderen Formaten arbeitet, sollte mit Konverter Programmen transformieren (Eine kleine Hilfe dazu).
- *.neu
Dieses Format wurde von H. Seybold kreiert und ist ein aus dem G-Code abgeleitetes Datenformat, das auf die Bedürfnisse der Schneidemaschine zurecht geschnitten bzw. vereinfacht wurde.
- *.how
ICE verwendet ab Version 1.2.0 eine neue Datenstruktur. Alte Datenfiles *.neu können nur noch gelesen werden. Zum Abspeichern wird grundsätzlich die neue Datenstruktur verwendet.
- *.dat
Dieses Format ermöglicht, Profile einzulesen.
- *.cut
Dieses Format ermöglicht, GMFC-Dateien einzulesen.
- *.png, *.gif, *.jpg
Bilder in diesen Graphikformaten können geladen werden, um als Vorlagen für das Digitalisieren/Nachzeichnen per Mausklick zu dienen.
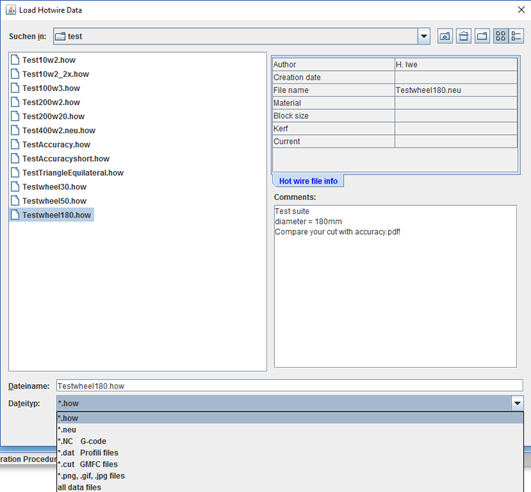
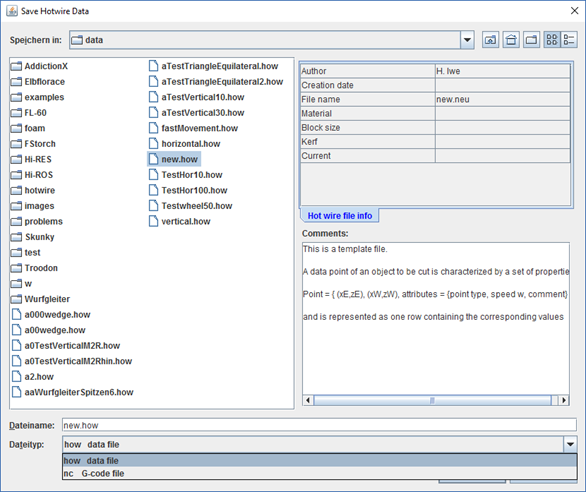
Über "View → Dataset Editor" können Sie die eingelesenen Daten, die in einem eigenen Tab "Dataset Editor" erscheinen, inspizieren.
Speichern von Daten (save)
Daten können nur abgespeichert werden, wenn sie zuvor geladen oder über Applikationen erzeugt wurden, ansonsten ist die Funktion save nicht aktiv. Liegen Daten vor, können diese gegenwärtig nur im Format .how oder als G-code .nc abgespeichert werden. Dabei ist es unerheblich, ob die Daten vorher eingelesen oder durch Applikationen erzeugt wurden. In jedem Fall beziehen sich die abzuspeichernden Daten auf die Graphik, die im Tab "Diagram" erscheint. Es werden immer die Daten abgespeichert, deren Graphik aktuell zu sehen ist. Der Ursprung der Daten spielt dabei keine Rolle.
ICE verfügt über ein File Informationssystem. In die vorgefertigte Maske tragen Sie, sofern Sie wollen, zusätzliche Informationen ein. Die Standard Textfelder dienen dazu, einerseits Ordnung zu halten, andererseits Informationen aufzunehmen, die man einfach aus irgendwelchen Gründen als wichtig erachtet. Alles sind Textfelder, also Sie können schreiben, was immer Sie wollen, auch ganze Romane! Um dem Editor mitzuteilen, dass Sie in einem Textfeld genug geschrieben haben, müssen Sie zwingend in ein anderes Feld klicken. Selbstverständlich können Sie das File auch mit Ihrem Lieblingseditor bearbeiten, aber vergreifen Sie sich bitte nicht an den Schlüsselwörtern.
Hotwire spezifische Datei:
Bei jedem Programmstart wird eine Hotwire spezifische Datei gelesen:
hotwireGeometryData.prof enthält die Eigenschaften der verwendeten Schneidemaschine
Daten zur Einstellung des Hotwireprofils (.prof) 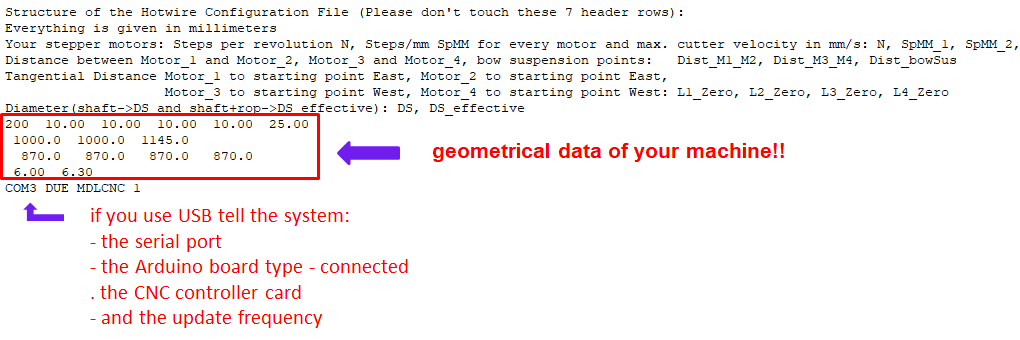
Dieses File besitzt die Endung ".prof" und führt die oben genannten Größen als ASCII-Text. Sie können selbstverständlich mit Hilfe Ihres Lieblingseditors dieses File direkt editieren und somit an die Erfordernisse Ihrer eigenen Anlage anpassen. Bei der Editierung vergreifen Sie sich bitte nicht an den ersten 7 Zeilen - Sie müssen stehen bleiben!! An die Stelle der angegebenen Zahlenwerte müssen Sie natürlich die Geometriedaten Ihrer Maschine einsetzen! Wollen Sie die Radiuskorrektur ausschalten, setzen Sie für den effektiven Radius einfach Null, also DS_effective=0.
Wenn Sie das USB-Interface benutzen, müssen Sie dem System mitteilen, an welchem seriellen Port das Arduino Board angeschlossen ist und welchen Typ {NANO, UNO DUE} Sie verwenden wie z.B. COM3 UNO, ansonsten lassen Sie die Zeile einfach frei. Alle diese grundlegenden Parameter können Sie einfach und bequem mit dem neuen Parameter Editor anpassen.
Hinweise zur Überprüfung Ihrer Schneidemaschine erhalten Sie hier.
- *.nc oder *.cnc (G-Code)
-
Kalibrierung
Das Control Panel zeigt im Feld Communication via an, ob die Kommunikation zur Heißdrahtschneide über die angeforderte Schnittstelle erfolgen kann. Voreingestellt ist der Parallele Port. Wurde dieser nicht gefunden, erscheint als Wert NO PARALLEL PORT. In diesem Fall kann natürlich nicht geschnitten werden, alle anderen Programmfunktionen stehen aber zur Verfügung.
Nach dem Start der Schneidemaschine ist unbedingt eine Kalibrierung erforderlich, d.h. die Anlage muss in eine definierte Ausgangsposition gebracht werden. Der Schneidedraht ist wagerecht in die Mitte mit einem Abstand von z0 über der xy- Ebene einzustellen. Auch während des Schneidevorgangs kann es gelegentlich zu Abweichungen kommen, die eine Nachregulierung verlangen. Stehen hierzu nur die Einzelansteuerungen der Schrittmotoren zur Verfügung, kann eine Handeinstellung eine sehr zeitaufwändige Angelegenheit werden. Der Profischneider hat das relativ schnell im Griff, der Gelegenheitsschneider kaum. Aus diesem Grund ist ein Modul entstanden, das diesen Prozess vereinfacht.
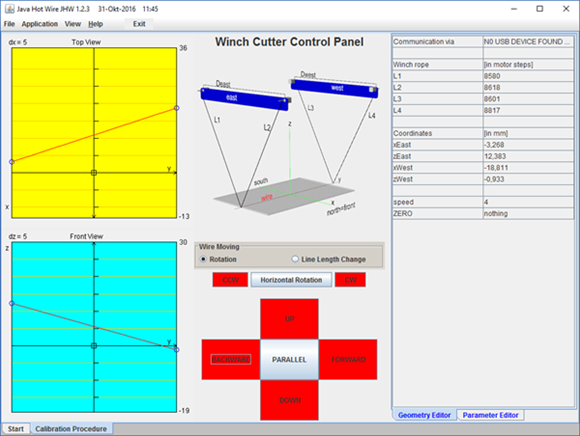
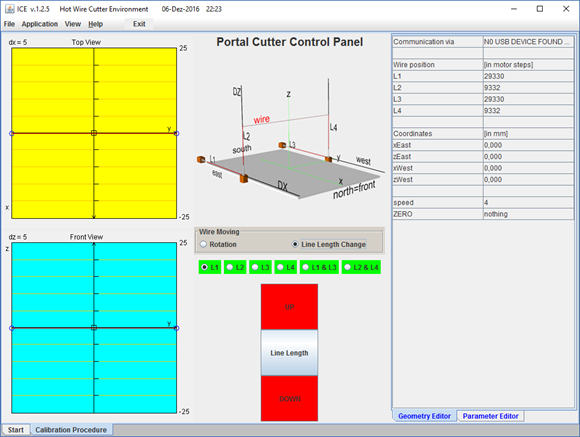
Der Schneidedraht besitzt vier Freiheitsgrade (2 Parallelverschiebungen und 2 Rotationen). Die neue Steuerung gestattet eine Bewegung in diesen Freiheitsgraden.
- Parallelverschiebung in der z-Achse: UP und DOWN
- Parallelverschiebung in der x-Achse: BACKWARD und FOREWARD
- Rotation
in der Horizontalebene (xy- Ebene) über diesen Umschalter:

Aus praktischen Gründen liegt die Rotationsachse (im Bild mit pivotal gekennzeichnet) fest auf der Ostseite. Warum? Es ist allemal einfacher, auf die linke Aufhängung zu schauen und die nötige Drehung zu bestimmen, als sich auf einen anderen Drehpunkt, etwa die Mitte, beziehen zu müssen. Dies gilt insbesondere für wenig geübte Nutzer.
Die Drehungen können in Uhrzeigerrichtung (CW) oder entgegen gesetzt (CCW) erfolgen. Mehr Möglichkeiten gibt es nicht!
- Rotation
in der Vertikalebene (yz- Ebene) über diesen Umschalter:

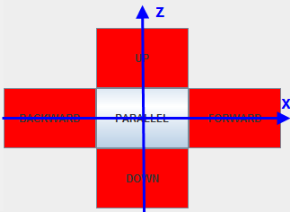
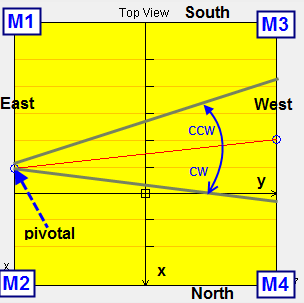
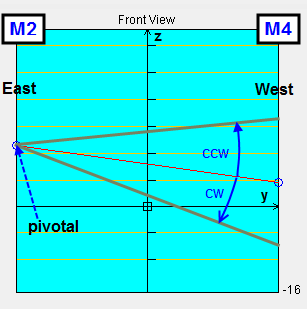
Diese komplexen Bewegungen (alle vier Motoren arbeiten) sind standardmäßig voreingestellt. Wem diese Möglichkeiten nicht ausreichen oder von komplexen Bewegungen nichts hält, kann, wenn man
 anklickt, auf das Seil seiner Wahl zugreifen
(ankreuzen) und hier dieses verkürzen (UP) bzw. verlängern (DOWN).
anklickt, auf das Seil seiner Wahl zugreifen
(ankreuzen) und hier dieses verkürzen (UP) bzw. verlängern (DOWN).Für alle Bewegungen gilt; solange der entsprechende Knopf mit dem Mauscursor gedrückt wird, solange erfolgt eine Bewegung. Dieses Verhalten entspricht dem "dual rate" der RC-Fernsteuerungen. Ein exponentielles Verhalten ist nicht realisiert (den Wert konnte ich bisher nicht erkennen). Voreingestellt ist die Geschwindigkeitsstufe speed=6, die Sie aber nach Ihren eigenen Vorstellungen im speed-Feld verändern können, wobei größere Werte lansameren Geschwindigkeiten entsprechen. Selbstverständlich können einzelne Impulse durch kurzes Anklicken erzeugt werden.
Die Bewegung und Stellung des Drahtes können Sie in den beiden Darstellungen Topview und Frontview schematisch mitverfolgen.
Für alle Bewegungen gilt: die momentanen Parameter (Eigenschaften des Systems, nämlich (L1, L2, L3, L4, (xE, zE), (xW, zW)) werden rechts im "property editor" (PE) aktuell alle in Millimeter angezeigt. Macht Ihnen das Geklicker keinen Spaß, können Sie direkt die Seillängen im PE ändern (deswegen heißt er auch "Editor").
Die Parameter des Systems, die mit dem Start des Programms ICE aus der Geometrie-Datei hotwireGeometryData.prof ausgelesen werden, definieren mögliche Bewegungen und vor allen Dingen deren Genauigkeit. Die tatsächlichen Seillägen kennt die Maschine nicht, denn es gibt ja keine Sensoren dafür. Ebenso gibt es keine Rückmeldung über die Lage des Schneidedrahtes zum Computer und damit zum Programm ICE. Alle angezeigten Koordinaten beziehen sich auf die Geometriedaten des Systems, haben mit der tatsächlichen Lage aber nichts zu tun. Jegliche Lageänderungen sind immer von relativer Natur, d.h. beziehen sich auf die momentane Situation.
Geometriedaten, die die Grundeinstellung repräsentieren, und angezeigte Parameter können nur durch ein iteratives Einstellverfahren zur Deckung gebracht werden und hierzu dient der Menüpunkt ZERO (im deutschen würde man "Nullung" sagen). Die momentanen Werte werden durch die Geometriedaten des Systems mit "save" überschrieben (linkes unteres Bild). Bei starken Verstellungen der Maschine ist dies ein nützliches Vorgehen. Nach mehrmaliger Wiederholung dieses Vorgangs haben sie nach einiger Zeit (wenn Sie sorgfältig sind) eine perfekte Ausgangslage für ihr Schneidevorhaben erreicht. Tatsächliche Lage und Geometriedaten stimmen überein - das ist der Sinn der Kalibrierung!
Der Bügel sollte vor dem Ausschalten der Anlage in einer definierten Ruheposition abgelegt werden. Die beste Parkposition ist die Mittellage. Eine sorgfältige Parkablage macht meistens eine Kalibrierungsarbeit überflüssig.
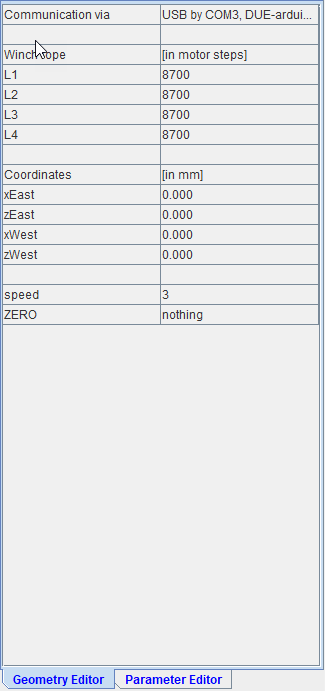
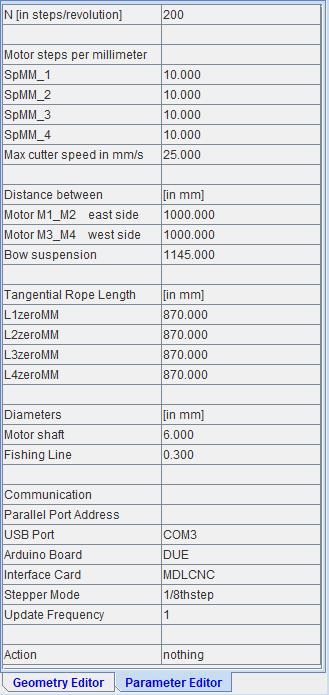
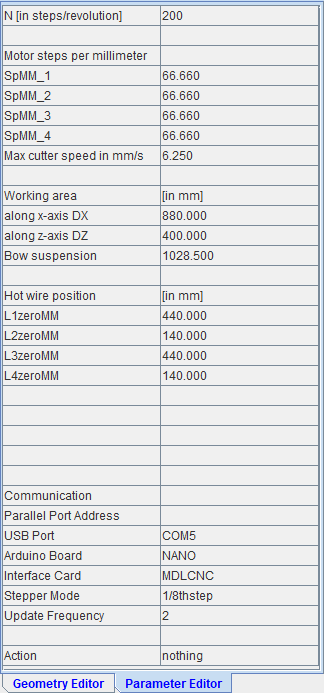
Mit dem Parameter Editor (rechte Bilder) lassen sich alle relevanten Parameter des Cutters direkt bequem ändern. Entsprechendes gilt für die Kommunikation. Da es keine Plausibilitätsabfragen gibt (es wäre noch einmal ein erheblicher Aufwand, diese zu programmieren), müssen Sie bei der Auswahl selbst Acht geben. Z.B. macht es keinen Sinn, Parallelport und USB zusammen einzutragen. Man kann nur das eine oder das andere sinnvoller Weise verwenden. Mit Action={nothing, save} wählen Sie, ob die Werte, die Sie im Editor sehen, gespeichert werden sollen oder nicht. Entscheiden Sie sich für save, wird ICE automatisch beendet. Sie müssen ICE erneut starten und erst jetzt sind die geänderten Werte aktiv.
Über den Menüpunkt View können Sie die Karte Statistics aktivieren, die alle interessanten und uninteressanten Daten über Ihre Maschine sowie den Schneidprozess enthält, die Sie in der Kontrolle bzw. Optimierung der Maschine-Parameter unterstützen.
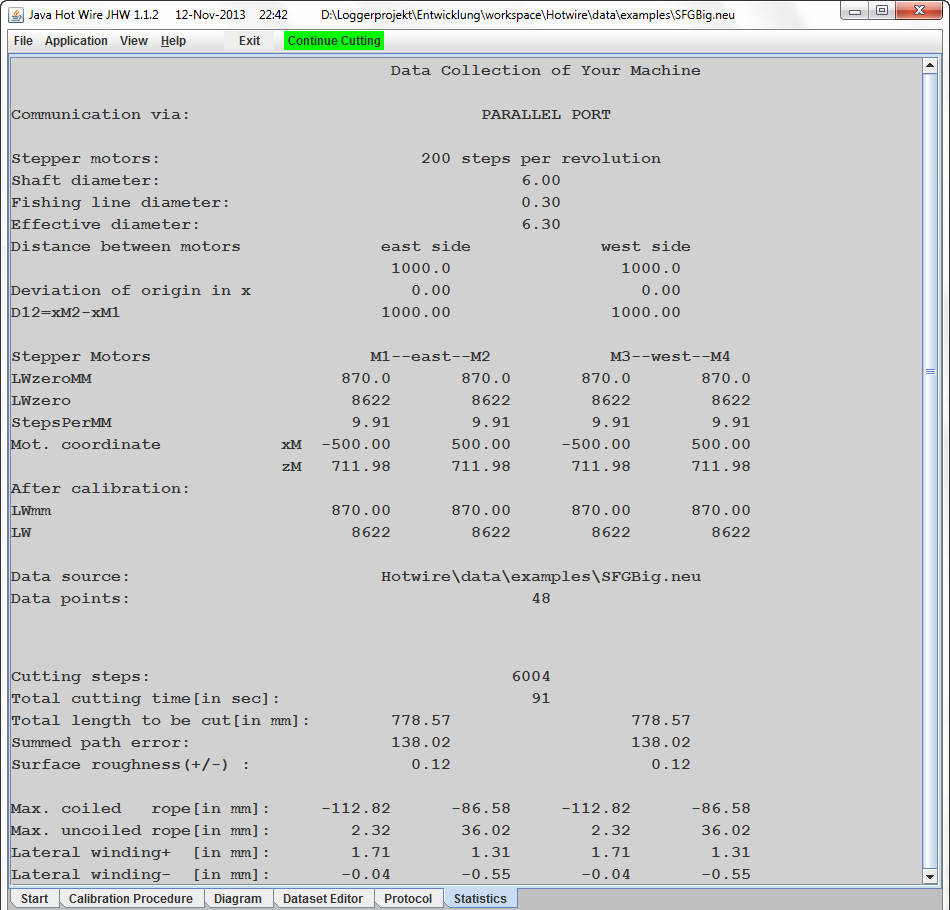
-
Grafische Darstellung von Daten
Die aktuellen Daten der geometrischen Figuren liegen der Graphik zu Grunde, die Sie im Tab "Diagram" sehen. Sollte Ihnen der Fokus und damit die Größe bzw. Lage der dargestellten Figur auf dem Monitor nicht gefallen, können Sie diese jederzeit einfach ändern. Dazu brauchen Sie aber eine 3-Tasten-Maus. Haben Sie diese nicht, können sie auch nicht an dem folgenden Verfahren teilnehmen:
Stellen Sie als erstes den Mauscursor in das Gebiet, das Ihr Interesse am meisten erregt. Sodann scrollen Sie mit dem Mausrad so lange, bis die Figur winzig ist (zoom out). Danach stellen Sie den Cursor in die Figur und scrollen nun in die andere Richtung (zoom in), bis Sie mit der Größe der Figur zufrieden sind. In jedem Fall erscheint das Gebiet mit dem Fokus zentriert im Monitor. Sie können sich gleitend die Vergrößerung einstellen, die Sie bevorzugen. Dieses Verfahren werden Sie von CAD-Programmen oder auch CorelDRAW kennen, das dort zum Standard gehört.
Wollen Sie einen Bildbereich vergrößern, können Sie dies erreichen, indem Sie mit gedrückter linker Maustaste den Bereich, der dabei blau unterlegt wird, nach rechts aufziehen. Wenn Sie durch fleißiges Herumscrollen das Bild verloren haben oder Sie wollen nach irgendwelchen Änderungen wieder zum Ausgangszustand zurück kehren, bewegen Sie die Maus mit gedrückter linker Taste kurz nach links.
Ein Klick mit der rechten Maustaste auf die Diagrammfläche führt zu den Menüpunkten "Heraus-Hereinzoomen". An dieser Stelle lassen sich Achsen unabhängig voneinander zoomen. Mit dem Menüpunkt Autojustage erreichen Sie eine Maximierung der Graphik auf die gesamte Bildgröße, jedoch geht dabei der gemeinsame Maßstab der Achsen verloren.
Es gibt viele äquivalente Aktionen, die zu ein und derselben Darstellung führen. Andererseits lasen sich unendlich viele Repräsentationen finden, die alle auf ein und demselben Datensatz beruhen und keine Änderungen des Datensatzes bewirken! Alle diese Repräsentationen haben keinen Einfluss auf die Schneidedaten, Veränderungen im Datensatz dagegen(weiter unten) sehr wohl.
Die beschriebenen Repräsentationsmöglichkeiten stehen in allen Graphiken zur Verfügung. Während des Schneideprozesses sollten Sie jedoch derartige Aktionen unterlassen, es sei denn, Ihr Graphik System gehört zu den schnelleren, ansonsten stören Sie das Zeitregime des Computers.
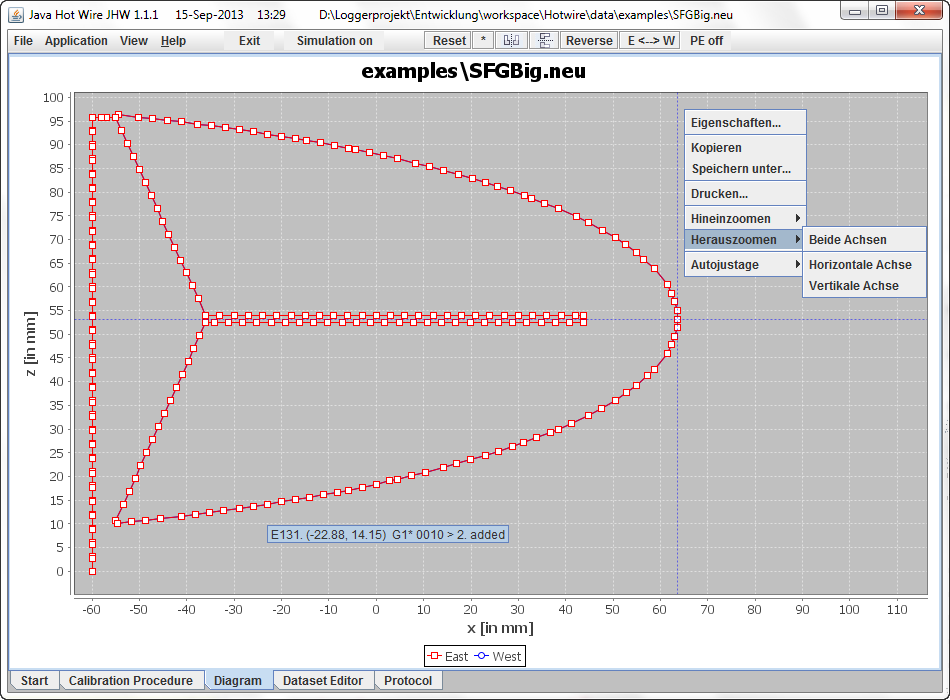
In der Graphik werden zwei Kurven simultan gezeichnet, nämlich zuerst die der West-Aufhängung (blau) und dann die der Ost-Aufhängung (rot). Sehen Sie nur eine rote Kurve, heißt das, dass sich der Schneiderbügel parallel zu den Achsen bewegt (was er bei konischen Figuren z.B. nicht macht!).
Wenn Sie mit dem Cursor auf einen Datenpunkt gehen, erscheint ein Tooltip mit folgenden Informationen:
{Nummer des Datenpunkts (non zero based), E/W, (x, z), Punktattribute}
Klicken Sie mit der linken Maustaste auf den Datenpunkt, erscheint ein Fadenkreuz mit den Koordinatenwerten und Sie können die Lage der Datenpunkte relativ zu den anderen beurteilen.Klicken Sie mit der rechten Maustaste auf die Diagrammfläche, erhalten Sie ein Menü zum Ändern aller Diagrammparameter, d.h. Sie können sich hier das Diagramm so einfärben wie es Ihrem Schönheitsempfinden am ehesten entspricht. Auch können sie das Diagramm über das Druckmenü ausdrucken usw.
ICE bietet die Möglichkeit, zwei Datensätze graphisch zu vergleichen. Den Vergleich aktivieren Sie, indem Sie im Menüpunkt View -> Compare Dataset ein Häkchen setzen. Nun werden Sie aufgefordert, einen zweiten Datensatz hinzuzuladen, wobei nur die Formate *.how und *.dat erlaubt sind. Den Vergleich beenden Sie, indem Sie das Häkchen im Menüpunkt View -> Compare Dataset entfernen.
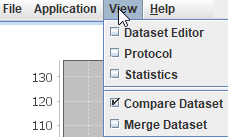
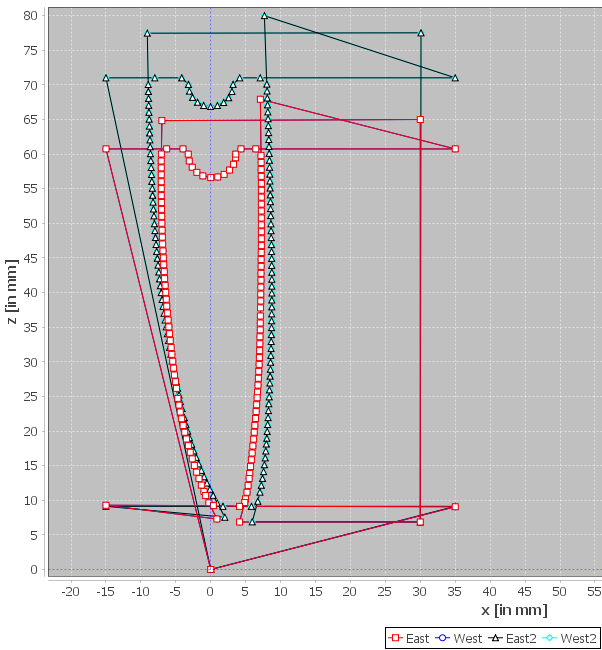
-
Datenmanipulation
Aufbau des Datensatzes
Der Datensatz besteht aus einem Header und den nachfolgenden Datenpunkten. Der Header umfasst 49 Zeilen. Hier können Sie schriftstellerisch tätig werden und schreiben was und so viel Sie wollen, aber: es müssen zum Schluss 49 Zeilen sein!!! Die Nummerierung 1-48 in dem untenstehenden Beispiel hat keine tiefere Bedeutung - Ich habe sie erzeugt, um auf die notwendigen 49 Zeilen hinzuweisen.
Nach dem Header folgen die Datenpunkte, wobei jeder in einer Zeile stehen muss. Ein Datenpunkt eines Schneidobjekts ist charakterisiert durch eine Gesamtheit von Eigenschaften mit folgender Struktur:
Punkt = { (xE,zE), (xW,zW), Punktattribute = {type, speed w, comment} }
Beispiel: 100.0 10.0 110.0 15.0 *P* 0003 2. pause at ((100,10);(110,15))
Interpretation:
Von der gegenwärtigen Position werden die jeweiligen Enden des Schneidedrahtes zu den Punkten Ost=(xE,zE)=(100,10) bzw. West=(xW,zW)=(110,15) mit der Geschwindigkeit w=3 bewegt und in diesen Zielpunkten wird die Aktion type=*P* (also Pause) ausgeführt. Unter comment="2. pause at ((100,10);(110,15))" ist dieser Datenpunkt kommentiert, d.h. comment ist vom Typ eines Strings.Alle Koordinaten sind Dezimalzahlen und werden wie in der Informatik üblich als Gleitkommazahlen dargestellt, also z.B. "3.14". Kommata können (wie im Deutschen üblich) weiterhin benutzt werden. JWH wandelt diese aber und speichert im international üblichen Format, d.h. ICE ist nach wie vor kompatibel mit den Datensätzen von Hans Seybold.
Die Datenpunkte können durch Leerzeilen, die keine weiteren Zeichen enthalten dürfen, abgetrennt werden. Auf diese Weise können Sie Ihren Datensatz optisch mit Hilfe von Newlines strukturieren.
Datensätze werden immer auf identische aufeinander folgende Datenpunkte überprüft und gegebenenfalls eliminiert (ICE ist es egal, ob identische Datenpunkte enthalten sind, aber nicht dem Schneidergebnis, denn im Falle einer Dopplung verweilt der Draht doppelt so lange und man erhält Miniaturriefen und keine glatte Oberfläche). Eine entsprechende Mitteilung erhalten Sie auf der Karte "Protocol" mit dem Hinweis, den Datensatz erneut zu speichern.
Schneidevorgang:
Der Koordinatenpunkt ( (0,0);(0,0) ) muss im Datensatz als erster Punkt enthalten sein. (0,0) ist dort, wo der Draht nach der Kalibrierung steht. Er fährt zum ersten Punkt des Datensatzes mit w=2 und type=*A*. Ist kein Nullpunkt (0,0) vorhanden, wird er als 1. Punkt im Datensatz temporär eingefügt, nach dem Schneiden aber wieder entfernt.
Operationen auf dem Datensatz
In der Menüleiste befinden sich einige Ikonen, die elementare Operationen auf dem Datensatz erlauben:

Mit dieser Ikone können Sie die Datenpunkte anzeigen oder auch nicht 
Mit dieser Ikone können Sie den Datensatz an der ZY-Ebene spiegeln 
Mit dieser Ikone spiegeln Sie den Datensatz an der XY-Ebene (ausgenommen Punkte vom Typ "*A*" oder "*C*") 
Mit dieser Ikone können Sie die Schneidrichtung umkehren, d.h. der Durchlauf durch die Punkte {1, 2, 3 ... N} erfolgt in umgekehrter Reihenfolge, also {N, (N-1), (N-2), ... 1}. 
Mit dieser Ikone tauschen Sie Ost und West aus (z.B. zum Erstellen einer linken und rechten Tragfläche) 
Wiederherstellung des ursprünglichen Datensatzes, von dem Sie ausgegangen sind. 
Editor-Tableau In den Bildern sehen Sie die Aktion der Spiegelung.
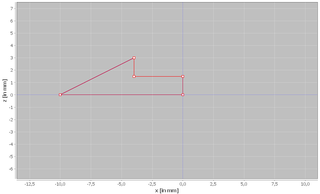
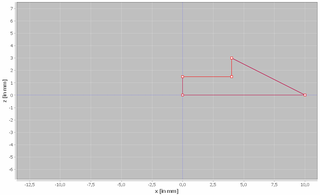
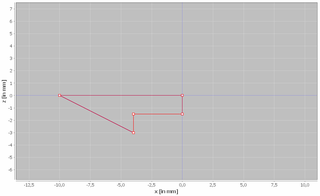
Wenn Ihnen die Lage Ihrer geometrischen Figur im Raum nicht zusagt oder Ihnen gefallen einige Punkte nicht, können Sie mit Hilfe eines eingebauten Editors Veränderungen an Ihrer Datenbasis vornehmen. Wenn Sie auf
 klicken, erscheint dieser mit den beiden Karten Tools und Point.
klicken, erscheint dieser mit den beiden Karten Tools und Point.
Tools-Editor
Mit diesem Editor können Sie Translationen bzw. Rotationen der geometrischen Objekte bewirken. Zusammen mit der obigen Spiegelung lassen sich damit alle Lagen im Raum erreichen.
shift x [in mm] realisiert eine Verschiebung der Figur um den Verschiebungsvektor (x,z) shift z [in mm] mit Ausnahme der Punkte vom Typ "*A*" oder "*C*" rot α [in Grad] bewirkt eine Drehung mit dem Winkel α um den Schwerpunkt der Figur scale factor f bewirkt eine Skalierung der Figur um den Faktor f, d.h. aus dem Punkt (x,z) wird (fx,fz) In der Regel wird eine geometrische Figur durch Punkte dargestellt, die im Allgemeinen keine konstanten Punktabstände (konstante Punktdichte) besitzen. Im Schneidprozess werden benötigte Punkte iterativ durch lineare Interpolation ermittelt, was bei großen zurückzulegenden Strecken zu Fehlern führen kann. Zur Vermeidung solcher Fehler erweist sich eine konstante Punktdichte von Vorteil. Sie können diese erreichen, indem Sie für "point distance" den gewünschten Abstand eingeben, wobei die Voreinstellung zu einem Punktabstand von 3mm führt. Die durch lineare Interpolation eingefügten Punkte sind immer vom Typ "G1*" und erhalten als comment den Wert ">new data". Die Geschwindigkeit wird jeweils vom letzten Datenpunkt übernommen.
Wollen Sie die Geschwindigkeiten aller Datenpunkte ändern, können Sie dies mit "all speed" erreichen (2 <= speed <= 32), wobei Punkte vom Datentyp A, S, E und C unverändert bleiben. Mit "rel. speed change" lassen sich alle Geschwindigkeiten mit dem eingegebenen Wert relSpeed im Bereich von -3 < relSpeed < 3 verkleinern bzw. vergrößern, wobei Punkte mit Geschwindigkeiten < 6 sowie die Datentypen A, S, E und C keinerlei Änderung erfahren. Mit dieser Möglichkeit kann man die Dicke der Brennspur fein justieren.
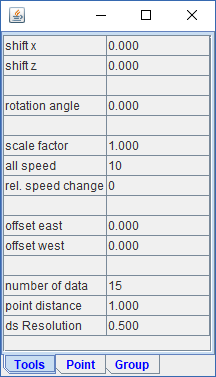
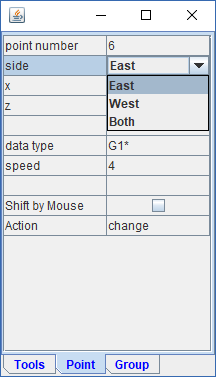
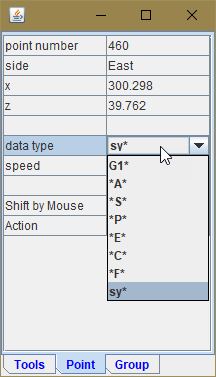
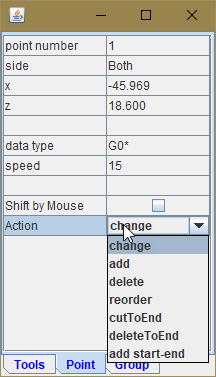
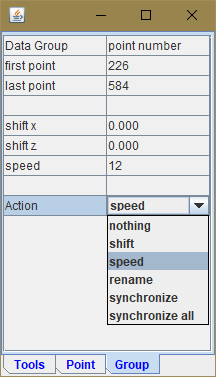
In den Bildern sehen Sie das Ergebnis dieser Operationen (links: Rotation, rechts: Skalierung).
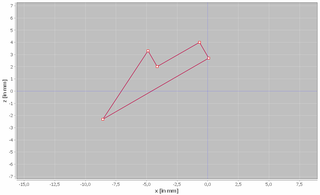
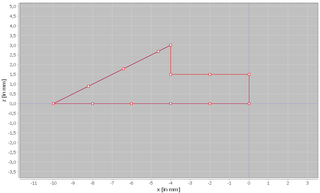
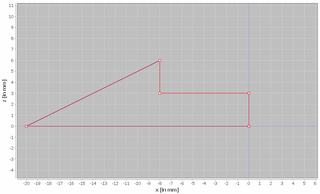
Mit der Option "offset" kann eine neue Brennspur erzeugt bzw. eine existierende verschoben werden und zwar für die Ost- und Westrichtung getrennt voneinander. Wenn Sie offset betreiben wollen, müssen Sie einen Dicke-Wert eingeben, der die Schalendicke repräsentiert. offset kann aber eine problematische Sache sein, denn irgendeine kleine Welligkeit im geometrischen Objekt wird verstärkt, da offset Punkte in einem konstanten Abstand von der existierenden Kontur erzeugt. Je größer der Abstand, den Sie planen, desto ausgeprägter werden irgendwelche Beulen und Welligkeiten im Objekt, und wenn sich diese anfangen zu überlappen, ist das offset schief gegangen. So ist es nicht ungewöhnlich, dass Sie kleinere Werte benötigen und wenn Sie das nicht wollen, ist die bessere Idee, diese Unebenheiten und engen Krümmungen im Objekt zu beseitigen.
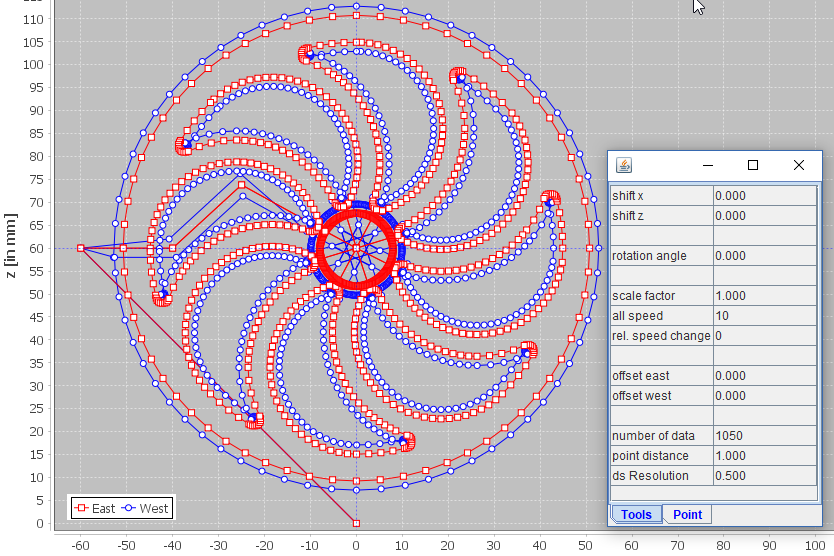
In jedem Fall gilt für die Eingabe: Alle Dezimalzahlen müssen wie in der Informatik üblich, mit einem Dezimalpunkt (z.B. 3.14) eingegeben werden! Nach Änderung müssen Sie in ein anderes Feld klicken, um dem Editor zu signalisieren, dass Sie mit der Eingabe fertig sind!!
Point-Editor
Wenn Sie auf die Karte "Point" klicken, befinden sie sich im Punkt-Editor. Mit ihm können Sie Punkte
- ändern (change)
- löschen (delete)
- kreieren (add)
- umordnen (reorder)
- ausschneiden (cutToEnd, deleteToEnd)
Alle Werte eines Datenpunktes sind über den Editor erreichbar. Wenn Sie den Mauszeiger über die Datenpunkte schieben, werden die zughörigen Datenwerte in einem Editor-Tableau sofort angezeigt. Voreingestellt erscheinen die (x,z) - Werte der Ostseite des Schneidbügels. Die Westkoordinaten erreicht man, wenn Sie auf die "Value"-Zelle von "side" einen Doppelklick ausführen. Als Ergebnis fällt ein Fall Down Menu herunter (s. rechte Abb.) und hier wählen Sie die Seite, die Sie sehen möchten. Die Einstellung "Both" zeigt immer die Werte der Ostseite. Sollen Ost- und Westseite die gleichen Koordinaten erhalten, stellen Sie zuvor "Both" ein und ändern danach die Koordinaten!
Klicken Sie mit der linken Maustaste auf einen Diagrammpunkt, erscheint ein Messkreuz mit den (x,z)-Werten des anvisierten Punktes. Lassen Sie die Maustaste los, bleibt ein Fadenkreuz auf dem nächstgelegenen Datenpunkt stehen. Auf diese Weise lassen sich die Punkte sehr einfach vermessen.
Wie läuft die Editor-Arbeit?
Gehen Sie mit dem Cursor auf den Punkt ihres Interesses. Im Tooltip sehen Sie die Punktnummer, die automatisch im Editor übernommen wird oder Sie tragen mit Hand eine andere Punktnummer ein. Sofort erscheinen im Editor alle zum Punkt gehörenden Eigenschaften, auf die Sie nun zugreifen können und an denen Sie solange herumfeilen können, bis sie Ihren Vorstellungen entsprechen.
Wenn Sie im Feld Shift by Mouse durch Doppelklick ein Häckchen setzen, können Sie mit der Maus einen Punkt anfassen und verschieben. Die linke Maustaste bewegt Ost-und Westpunkte gleichermaßen, die rechte dagegen die Punkte einzeln. Sollte ein Popup-Menü erscheinen, lässt es sich mit ESC beseitigen ohne das Bild zu stören. Solange der Maus-Editor aktiv ist, kann die Graphik nicht gezoomt werden. Das Deaktivieren erreicht man wieder durch Doppelklick auf Shift by Mouse.
Mit der Eigenschaft "type" können Sie bestimmen, was passieren soll, wenn dieser Punkt im Schneidprozess erreicht ist. Gegenwärtig sind folgende Steuerzeichen realisiert, die man über einen Doppelklick auf das "Value"-Feld erreicht:
*A* 'Anreise' - vom Absetzpunkt bis zum Startpunkt (hohe Geschwindigkeit möglich) G1* Arbeitsbereich, hier erfolgt der Schnitt (niedrige Geschwindigkeit für den Schnitt) *C* 'Rückreise' - zum Absetzpunkt (hohe Geschwindigkeit möglich) *S* 
'Stop' - hier bleibt der Schneidebügel stehen und der Kommentar aus dem Datensatz wird angezeigt *P* 
'Pause' - der Schneidebügel bleibt stehen, z.B. um den Styroblock einrichten zu können *E* 
'Stop' - hier bleibt der Schneidebügel stehen, der Schneidestrom muss Aus-geschaltet werden *F* 'Fixpunkt' - der bei Verschiebungen entlang der z-Achse nicht verschoben wird. sy* 'Synchronisationspunkt' - der bei konischen Schnitten benutzt werden kann. Mit der Eigenschaft "speed" bestimmt man die Geschwindigkeit des Schneidbügels. Genauer gesagt, bestimmt dieser Parameter die Zeitdauer für einen Motorimpuls in Millisekunden, d.h. je kleiner der Wert, desto größer die Schneidgeschwindigkeit. Typische Werte sind speed=2 für An- und Abfahrten sowie speed=15...20 für die normale Schneidgeschwindigkeit. Diese Angaben sollte man als Richtgeschwindigkeiten verstehen. Die tatsächlichen Geschwindigkeiten hängen vom Schneidestrom, von der Drahtdicke, von der Drahtqualität, vom Material usw. ab und müssen experimentell gefunden werden.
Will man aus irgendwelchen Gründen oder Überlegungen heraus mit einer Horizontalgeschwindigkeit von vx[in mm/sec] schneiden, kann über die einfache Beziehung speedx=27/vx das dazu gehörige speed abgeschätzt werden. Man sollte hier bedenken, dass die Vertikalgeschwindigkeit konstruktionsbedingt immer um das 1.5fache größer ist, also muss man sich für ein mittleres speed entscheiden.
Soll der Punkt gelöscht werden, erreichen Sie diese Aktion durch einen Doppelklick auf das Feld "change". Es erscheint ein Fall Down Menu (s. rechte Abb.) mit den Werten {change, delete, create, reorder, cutToEnd, deleteToEnd}. Die Auswahl "delete" führt zum Löschen, mit "create" erzeugt man ein Punkt. Mit "reorder" können Sie Ihre Datenreihe ab der Position k umordnen, d.h. aus der Reihe {1...k...N} entsteht die Reihe {k...N|1...k-1}, die nach der Umordnung wieder von 1 bis N durchnummeriert wird. Der Wert k muss zuvor unter "point number" eingestellt werden. Damit haben Sie die Möglichkeit, den neuen Startpunkt k im Schneideprozess festzulegen.
Mit der Aktion cutToEnd können aus einem Datensatz ab ktem Punkt bis zum Ende alle Punkte ausgeschnitten, mit deleteToEnd dagegen entfernt werden. Die bildliche Darstellung fasst diese Aktionen noch einmal zusammen.
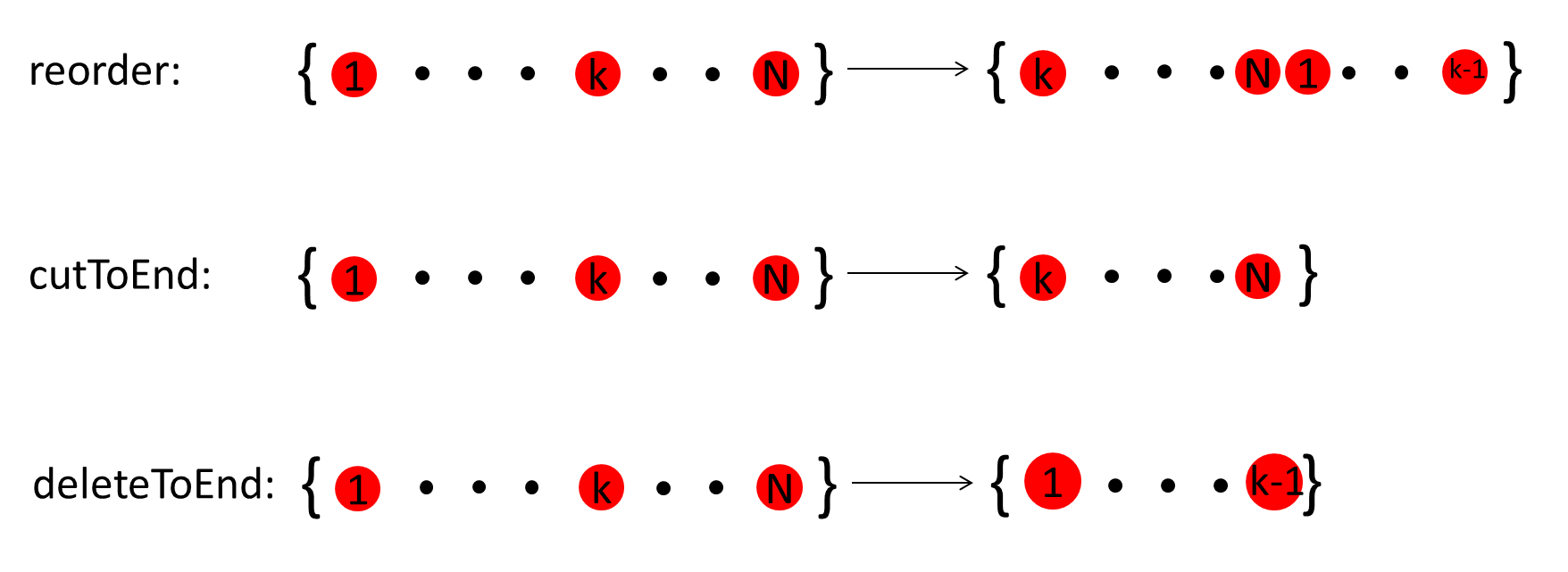
Group-Editor
Wenn Sie auf die Karte "Group" klicken, befinden sie sich im Group-Editor. Mit ihm können Sie eine Gruppe von zusammenhängenden Datenpunkten manipulieren. Gegenwärtig gibt es folgende Möglichkeiten:
- verschieben (shift)
- Umbenennen des Datenkommentars (rename)
- synchronisieren (synchronize)Um eine dieser Aktionen ausführen zu können, müssen von den zusammenhängenden Datenpunkten die erste und letzte Punktnummer eingegeben werden. Ein Klick auf das Eingabefeld von Action öffnet ein Menü mit den genannten Möglichkeiten.
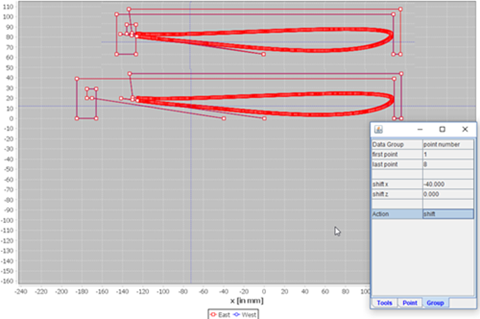
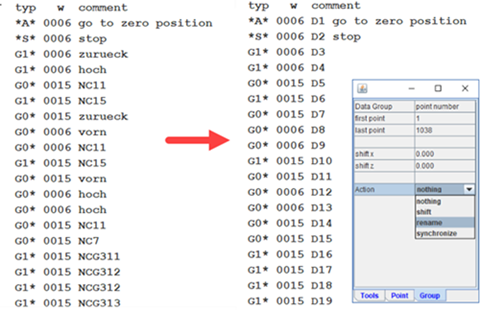
Die Funktion synchronize wird nur zum konischen Schneiden benötigt, ist dort aber essentiell. Zur Erzeugung konischer Schnitte müssen die Schneidedaten der Ost- bzw. Westfiguren (die auf der Ost- bzw. Westseite des Blocks entstehen sollen) einander zugeordnet(synchronisiert) werden, danach überlegt man, wie man den Styro-Block auf dem Schneidetisch positionieren will. Mit diesen Maßen werden die Daten mittels Funktion Tapered cutting auf die jeweiligen Aufhängungspunkte des Bügels transformiert. Erst jetzt kann es mit dem Schneiden losgehen. Für erfolgreiches Schneiden muss man folglich die Reihenfolge der auszuführenden Schritte beachten. Die Handlungsreihenfolge ist also: Erst synchronisieren dann positionieren und erst dann Tapered cutting. Kann man diesen Prozess automatisieren? Kaum. Man muss schon wissen, was man macht!
Dataset Editor
Über "View → Dataset Editor" gelangen Sie in einen vollwertigen Editor, mit dem der gesamte Datensatz bearbeitet werden kann. Sie dürfen alles, aber lassen Sie die File-Struktur und die Struktur eines Datensatzes (eine Zeile) bestehen. Die Header-Zeile muss an erster Stelle stehen! Sie können Datensätze streichen, umgruppieren oder hinzufügen. Um die Datensatznummern kümmern Sie sich nicht, sie dienen lediglich der leichteren Orientierung und haben ansonsten nichts zu bedeuten, aber sie müssen vorhanden sein! - andernfalls haben Sie eine Fehlermeldung erzeugt.
Jede Datenzeile hat an ihrem Ende einen Kommentarbereich comment, der ab der Geschwindigkeit w beginnt. Hier können Sie schreiben, was immer Sie wollen oder auch nicht.
Mit "Apply Data" wird der gezeigte Datensatz übernommen und auf der Karte "Diagram" grafisch dargestellt. Sie können so durch wechselseitiges Umschalten der beiden Karten "Dataset Editor" und "Diagram" interaktiv den Datensatz sehr komfortabel Ihren eigenen Vorstellungen anpassen oder auf-bzw. umbauen.
Der aktuelle Datensatz erscheint grundsätzlich grafisch in "Diagram" und "Dataset Editor" abgebildet, d.h. Sie haben immer eine genaue Kontrolle über alle vorgenommenen Manipulationen.
Sollten Ihnen Ihre momentane Graphik und/oder Änderungen nicht mehr gefallen, klicken Sie auf die "Reset"-Ikone und sofort wird der ursprüngliche Datensatz wieder hergestellt.
Datenstruktur ab Version 1.2.0 (Extension .how):
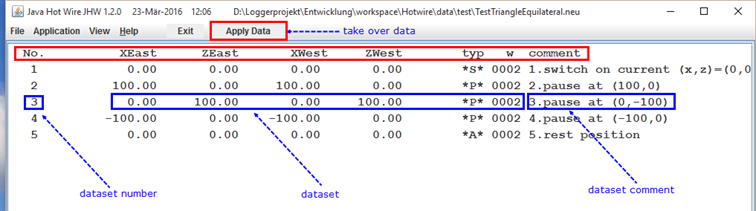
Die alte Datenstruktur ist hier der Vollständigkeit wegen angegeben. Derartige Datenfiles können nur noch gelesen werden. Zum Abspeichern wird ab Version 1.2.0 grundsätzlich die neue Datenstruktur verwendet.
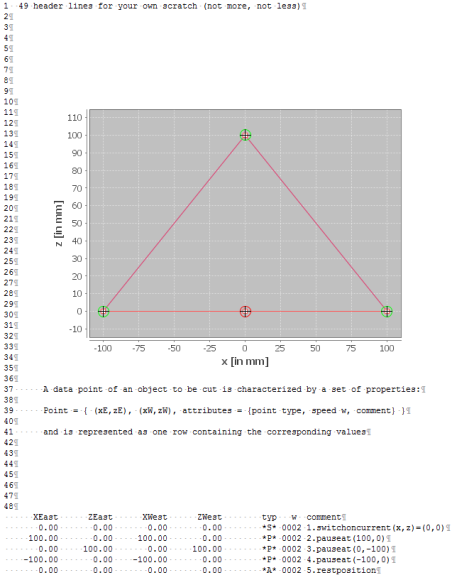
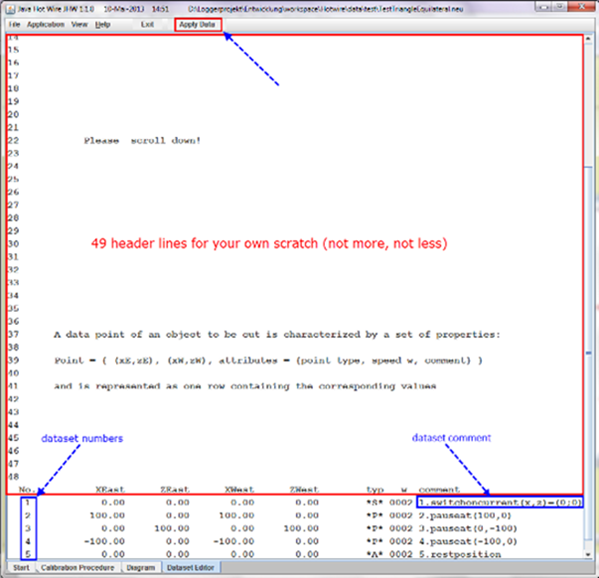
-
Simulator
Mit der Ikone "Simulation" kann ein 2D-Simulator gestartet werden, der den Schneiddatensatz so durchläuft, als ob geschnitten würde. Über die jedermann bekannten Steuerelemente eines Players kann dieser in den Modi {"Stop", "Single Step", "Continue/Start"} betrieben werden. Ost- und Westaufhängung des Schneidbügels werden simultan angezeigt, aber in der zeichenreihenfolge West - Ost. Stimmen beide Wege über einen, ist nur die Ostkurve zu sehen (rot). Wiederholungen der Simulation können Sie mit dem Playersymbol "Start" erreichen, wobei die zuletzt eingestellte Simulationsgeschwindigkeit benutzt wird.
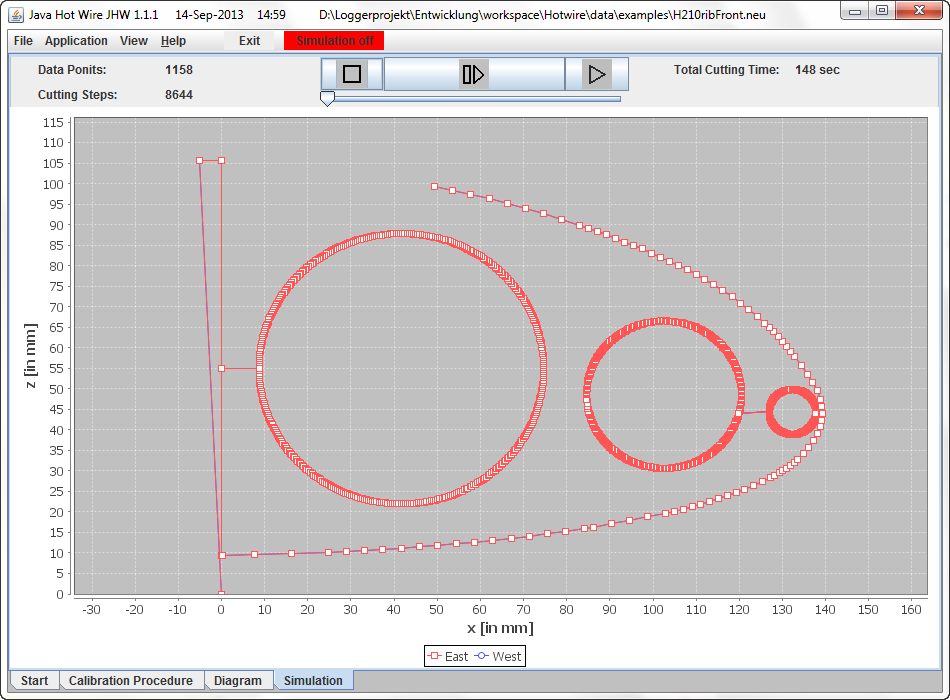
Bei erfolgreicher Simulation erscheint die neue Ikone "Start Cutting". Mit dieser wird der eigentliche Schneidvorgang gestartet. Mit dem ebenfalls neu erschienenen Umschalter "Show Path on" / "Show Path off" kann während des Schneidvorgangs simultan auf dem Monitor die aktuelle Schneidposition verfolgt werden. Um sich diesen Luxus leisten zu können, müssen Sie aber über einen leistungsfähigen Computer (besser Grafik-Karte) verfügen, ansonsten wird der Schneidvorgang gestört!
Entsprechend der Typeigenschaft der Punkte hält der Schneidvorgang an mit einer Informationsmitteilung. Den Fortgang erreicht man mit "ENTER". Mit dem "Slider" können Sie die Simulationsgeschwindigkeit bestimmen. Die Simulation kann sooft wiederholt werden wie gewünscht.
Mit der Ikone "Stop" halten Sie den Schneidvorgang an (um z.B. Korrekturen am Schneidblock vorzunehmen), mit "Continue" setzten Sie fort oder aber Sie klicken noch einmal auf "Stop" und erreichen damit den Abbruch des Schneidvorgangs. Der Drahtbügel wird in die Ausgangsposition zurückgefahren.
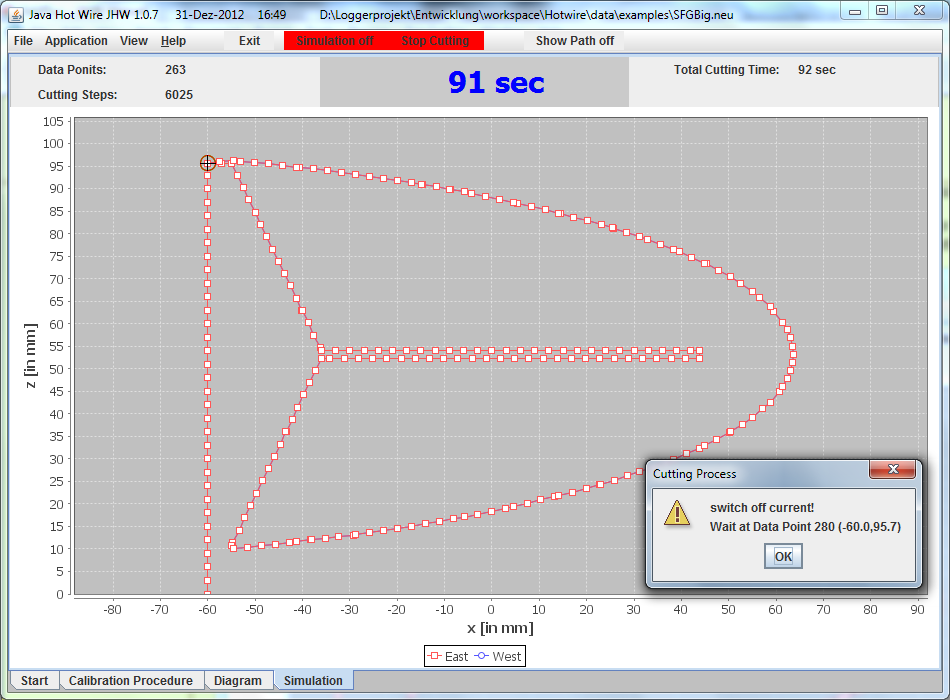
3D-Simulation
Wer sich ein besonderes Vergnügen bereiten möchte, kann sich seine Daten in einem 3D-Simulator anschauen. Vielmehr neue Einsichten bekommt man nicht, aber es ist allemal schön:
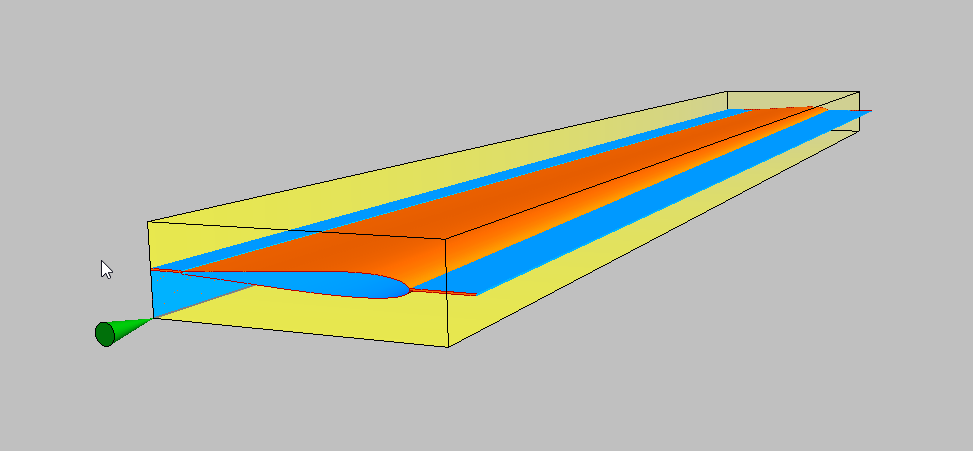
-
Applikation
Datenerzeugung mit ICE
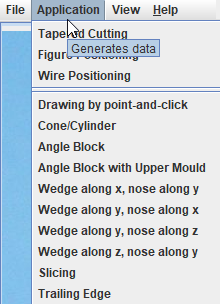
Im Menüpunkt Application lassen sich Schneidedaten zu vorgefertigten Standardaufgaben generieren. In allen Fällen werden durch einen Klick auf Apply Data die Daten in den Editor kopiert, die man dann über "View --> Dataset Editor" weiter bearbeiten kann.
Menüpunkt Tapered Cutting
Zur Erzeugung konischer Schnitte müssen die Schneidedaten der Ost- bzw. Westfiguren (die auf der Ost- bzw. Westseite des Blocks entstehen sollen) auf die jeweiligen Aufhängungspunkte des Bügels transformiert werden.
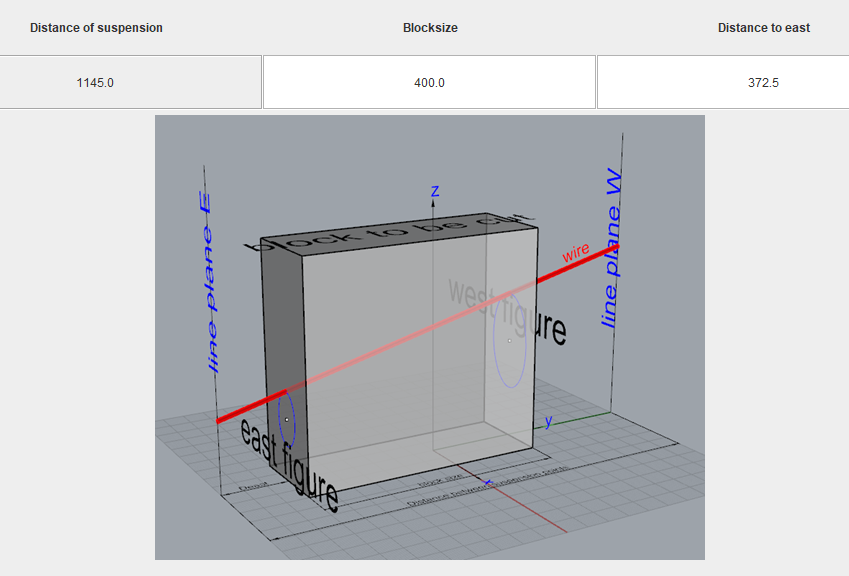
Menüpunkt Figure Positioning
Hier haben Sie vollen Zugriff auf die geometriache Figur, die Sie schneiden wollen.
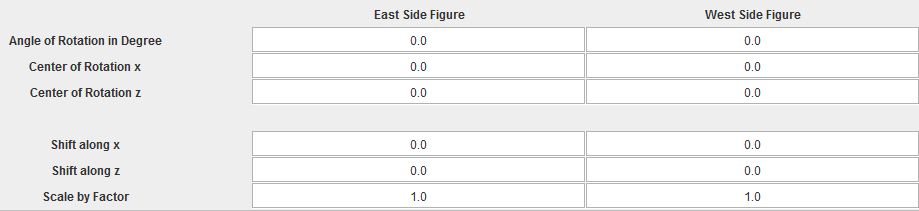
Menüpunkt Wire Positioning
Tragen Sie hier die Koordinaten (xEast, zEast) und (xWest, zWest) ein, zu denen Sie den Heizdraht fahren wollen. Die gegenwärtige Drahtposition wird als Nullpunkt angenommen und die eingetragenen Kordinaten verstehen sich relativ zu diesen. Die Schneide fährt diese Position mit größtmöglicher Geschwindigkeit an. Hiermit haben Sie eine bequeme Möglichkeit, die Schneide für eine weitere Kalibrierung zu positionieren.
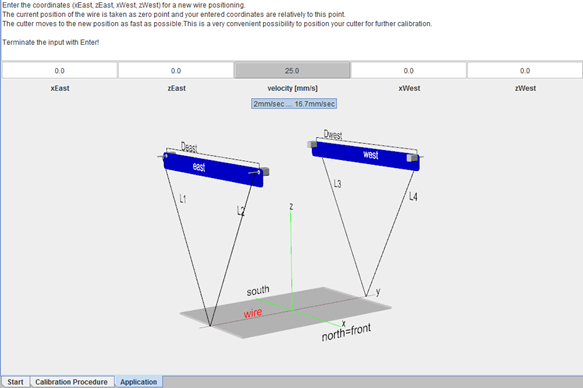
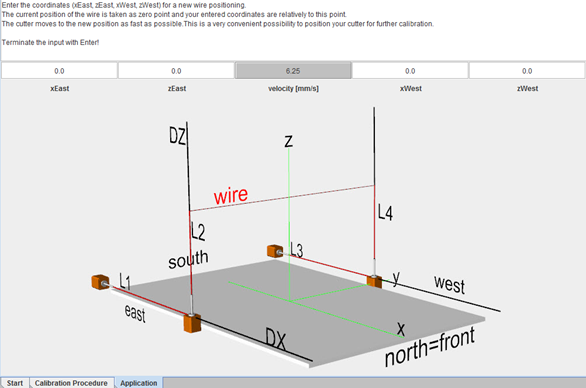
Menüpunkt Drawing by point-and-click
Dieser bietet die Möglichkeit, Datensätze zu erzeugen durch
- Nachzeichnen einer Bildvorlage (links)
- Freihandzeichnung (rechts)
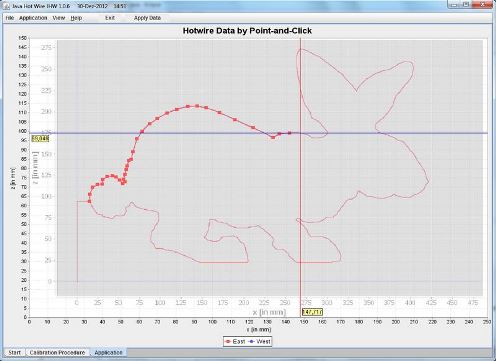
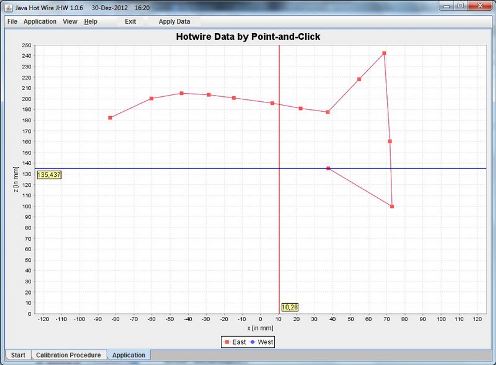
In beiden Fällen erfolgt das Zeichnen durch Mausklicks. Die Punkte werden dann durch einen fortlaufenden Kurvenzug verbunden, um das Auge besser zu führen. Die Zeichenvorlage (Graphik-File der Formate .png, .gif, .jpg) kann über Load geladen werden. Dabei ist es völlig gleichgültig, welches Format Sie verwenden oder anders gesagt, es gibt kein Format, das man unbedingt bevorzugen müsste. Wird kein Bild benötigt, kann über Application --> Drawing by point-and-click sofort mit dem Zeichnen begonnen werden.
Ist man mit seinen Künsten zufrieden, wird durch einen Klick auf Apply Data der Datensatz übernommen und auf der Karte Diagram wie üblich, wenn nötig, weiter manipuliert und schließlich abgespeichert. Zu beachten ist unbedingt, dass die Bildvorlage keine Maßstabs getreuen Darstellungen (dies hat prinzipielle Ursachen) liefert! Man muss also den gewünschten Maßstab selber herstellen, was aber mit der scale factor-Funktion im Tool-Editor keine Schwierigkeiten bereitet.
Menüpunkt Cone/Cylinder
Mit dieser Applikation, die dem Herstellen von Flugzeugrümpfen dient, können Daten für einen Konus oder Zylinder (sowohl Kreis- als auch Ellipsen-Form) erzeugt werden. Auf der Karte "Application" erscheint eine Eingabemaske, in der Sie Ihre Parameter eingeben können.
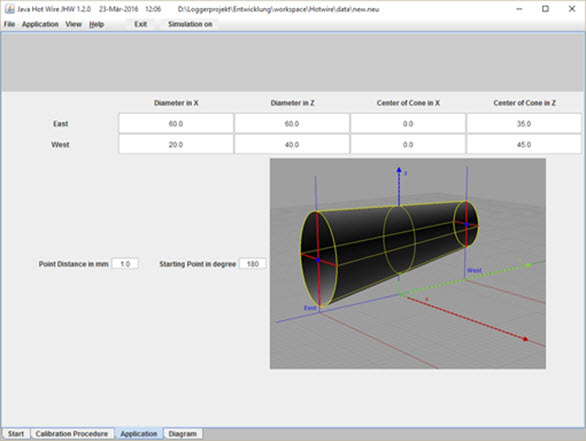
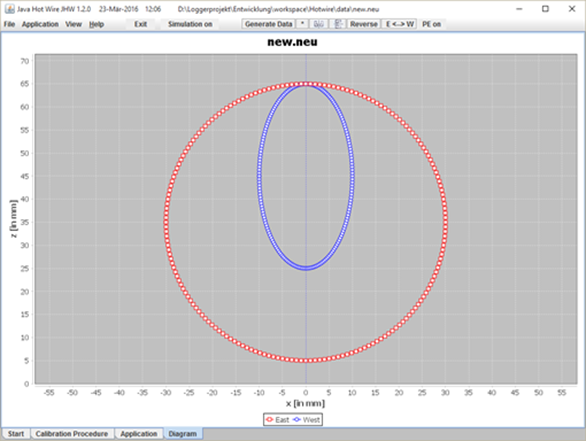
Menüpunkt Angle Block
Mit dieser Applikation können beliebige Winkelblöcke erzeugt werden z.B. für Schleifklötze. Auf der Karte "Application" erscheint eine Eingabemaske, in der Sie Ihre Parameter eingeben können.
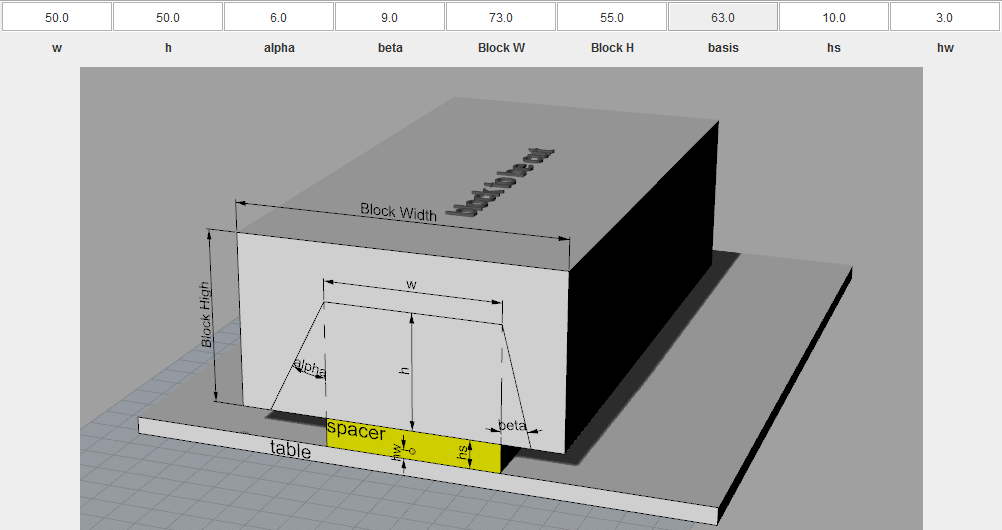
Menüpunkt Angle Block with Upper Mould
Mit dieser Applikation können beliebige Blöcke erzeugt werden z.B. für Schleifklötze. Auf der Karte "Application" erscheint eine Eingabemaske, in der Sie Ihre Parameter eingeben können. Die Breite des Styro-Blocks W muss dabei so gewählt werden, dass W > basis + 10 gilt.
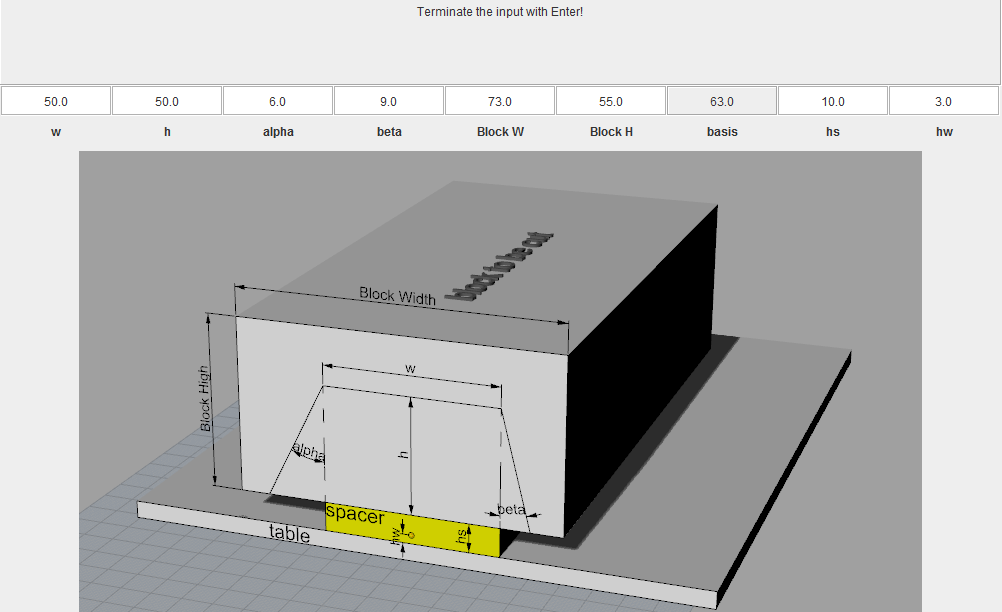
Menüpunkt Wedge
Mit dieser Applikation können beliebige Keile erzeugt werden. Auf der Karte "Application" erscheint eine Eingabemaske, in der Sie Ihre Parameter eingeben können. Der Keil kann auf zwei verschieden Weisen erzeugt werden: Der Keil wird in x-Richtung, also von Süd nach Nord mit parallel geführtem Draht geschnitten. In der zweiten Variante liegt der Keil in y-Richtung und wird mit geneigt geführtem Draht geschnitten.
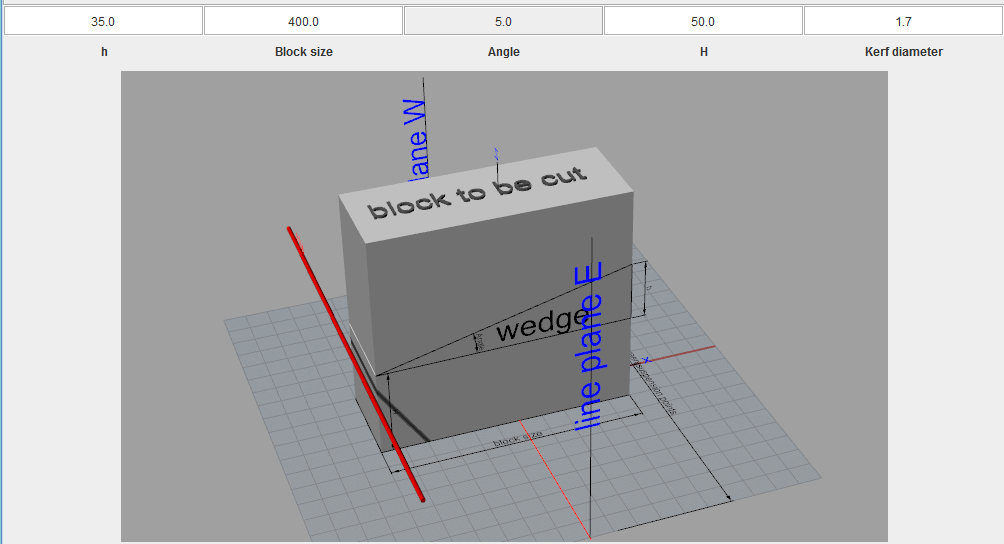
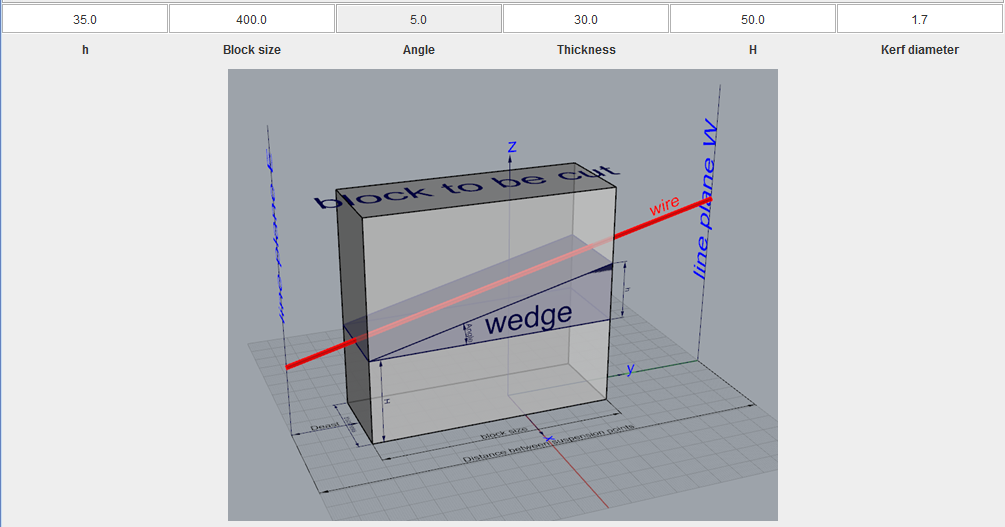
Menüpunkt Trailing Edge
Mit dieser Applikation können Schleifschablonen für Endleisten erzeugt werden. Auf der Karte "Application" erscheint eine Eingabemaske, in der Sie Ihre Parameter eingeben können.
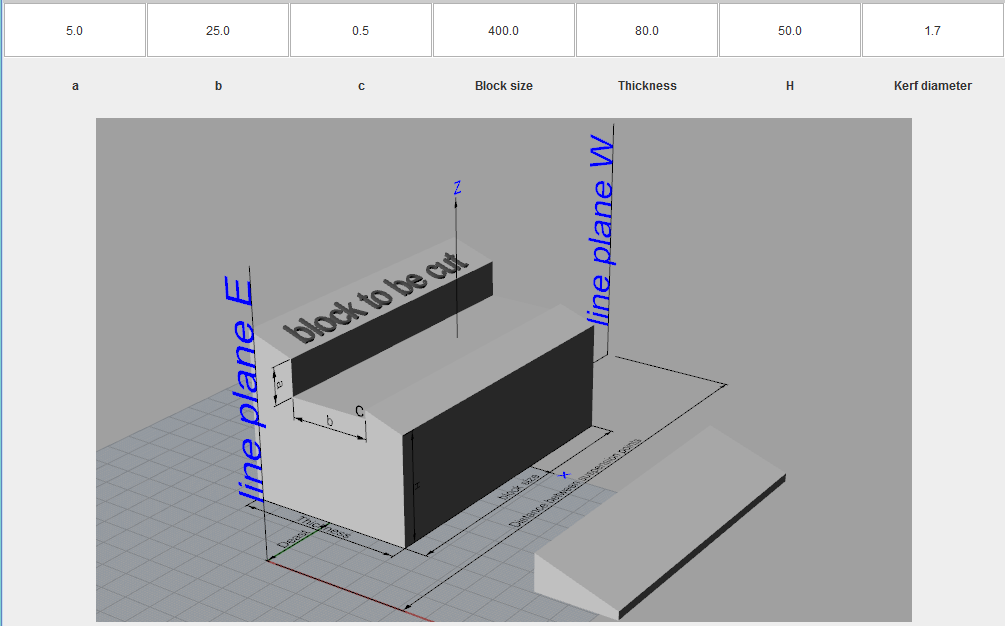
Beispiele
-
Hilfe
Im Verzeichnis help bzw. myhelp können Sie eigene Dateien im Format htm, html oder txt anzeigen lassen. Bilder müssen Sie über HTML einbinden:
<html> <body> <img src="nicePicture.gif" alt="Help" title="So it's better!" /> </body> </html> -
Installation
Check in the DOS console using the statement
java -version. The answer should be:c:\Program Files (x86)\Java\jre\bin>java -version java version "1.8.0_60" Java(TM) SE Runtime Environment (build 1.8.0_60-b27) Java HotSpot(TM) Client VM (build 25.60-b23, mixed mode)
Otherwise proceed as follows:
Download the file jre-8u60-windows-i586.exe or higher ( Download page 1 or Download page 2 or ...). This file contains everything needed to install the 32 - Bit - Java Runtime Environment(JRE), including the installer and character conversion classes and support for locales other than the US English locale. Please note in order to install the Java Runtime Environment and the libraries further below on Microsoft Windows 2000, XP, Vista, 7 , 8 or 10 you must have administrative permissions.If you want to use the cutting module (menue Start Cutting after simulation) proceed as follows:
! You have to install jnpout32pkg.dll
i.e. the file jnpout32pkg.dll (if the link does not work you will find it in subdirectory lib) must be stored in the Windows Environment:
jnpout32pkg.dll ⇒ %WINDIR%/system32 If the cutting module does not work, please check your computer. May be, there is no Parallel-PORT at all! If so, sorry, I can nothing do for you unless you have extended your system by an Arduino board which uses USB.
ICE communicates with the serial Arduino device through the RXTX library available from http://www.jcontrol.org/download/rxtx_en.html (if the link does not work you will find it in subdirectory lib). RXTX consists of two parts: The Java extension library RXTXcomm.jar and the native serial driver to be integrated with the operating system. RXTX must be installed after having installed JRE.RXTX Java serial controller RXTXcomm.jar ⇒ into the lib/ext folder of the 32-Bit-Java VM RXTX native driver rxtxSerial.dll ⇒ into the bin folder of the 32-Bit-Java VM Some hints concerning the accuracy of your cutting device you can find here.
ICE Directory Structure
Download the ZIP package and unpack it to your favorite location (USB stick, ...). ICE runs without any additional installation and won't store any settings outside the application directory. The program is distributed with the following directory structure. It is strongly recommended to retain this order. Ofcourse you can keep your data in an arbitrary directory but don't touch the hotwire-subdirectory.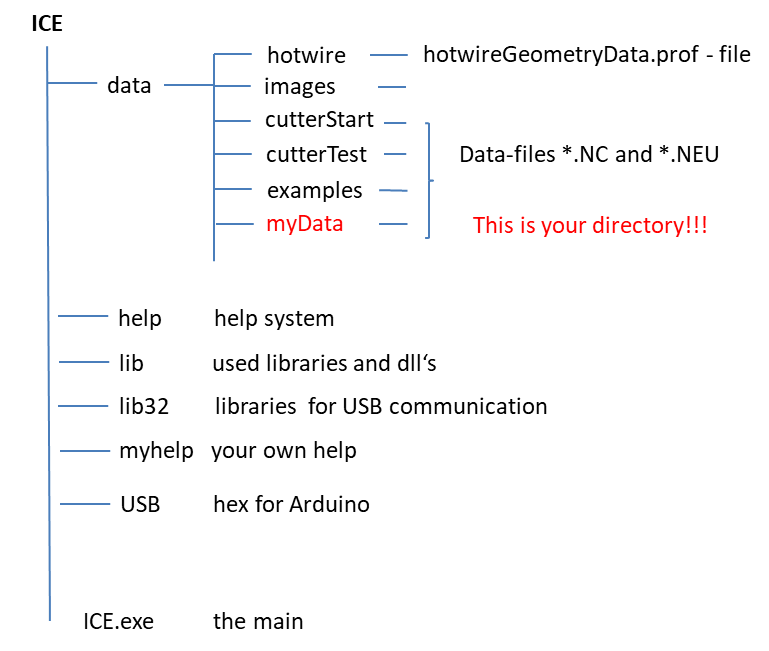
-
Licence
The program ICE is free software only for noncommercial use. It is distributed under the terms of the GNU Lesser General Public Licence (LGPL). ICE is distributed in the hope that it will be useful, but WITHOUT ANY WARRANTY; without even the implied warranty of MERCHANTABILITY or FITNESS FOR A PARTICULAR PURPOSE.
Zusatz in Deutsch (und aus guten Gründen nur in Deutsch):
In meinem Club MFC-Rossendorf betreiben wir eine seilwindengesteuerte Heißdraht-Schneidemaschine nach dem Konzept von Hans Seybold als auch eine Maschine vom Portaltyp. Für diese Anlagen habe ich die Software ICE geschrieben, die inzwischen von unseren Mitgliedern aller Altersgruppen (20-90) problemlos eigenständig betrieben werden, wobei wir im Club jährlich auf etwa 100 Stunden Schneideleistung kommen. Die Entwicklung von ICE hat sehr viel Kraft und Zeit (meine Freizeit) gekostet, aber ich bin bereit, allen Interessenten dieses inzwischen sehr gut erprobte und zuverlässige Programmpaket zur Verfügung zu stellen und zwar als freie Software ausschließlich und ich betone, ausschließlich für den nichtkommerziellen Gebrauch (Copyright 2010-2018 H. Iwe). Ein Anspruch auf Fehlerfreiheit und richtige Funktion besteht nicht. Des Weiteren besteht kein Anspruch auf Herausgabe von Quelltexten oder zusätzlicher beim Download nicht angebotener Module.Das Programmpaket hat schon beträchtliche Dimensionen angenommen. Da bleibt es nicht aus, dass sich Fehler einschleichen, insbesondere nach Erweiterungen. Ein ausgiebiges Testen ist wegen der zahlreichen Features beinahe aussichtslos (ein typisches Problem komplexer Software). Fehler lassen sich daher fast nur im Praxisbetrieb finden, die ich dann natürlich beheben werde. Für Anregungen und gute Ideen bin ich selbstverständlich offen und werde über eine Umsetzung nachdenken. Seitdem ich die Software ICE ins Netz gestellt habe, sind ca. 5000 Downloads(Download Logger) in alle europäischen Länder und darüber hinaus weltweit erfolgt. Es ist kaum zu glauben, dass so viele Styroschneider bzw. Interessenten existieren!
Natürlich gibt es immer auch Nutzer, die sich an irgendwelchen Dingen stoßen wie z.B. Schreibfehlern,.... Weiterhin gibt es Nutzer, die ICE mit eigenen Bastellösungen betreiben wollen und sich wundern, dass kein reibungsloser Betrieb zustande kommt und dann natürlich ICE verdammen und beschimpfen. Diesen Leuten sage ich klar und deutlich: Lassen Sie die Finger von ICE und nutzen Sie ein anderes der Gott sei Dank existierenden 99 weiteren Programme oder noch viel besser: Schreiben Sie sich eine eigene Software. Sein Sie dann aber so ehrlich und befreien Sie Ihre wertvolle Festplatte von ICE!
Allen anderen wünsche ich ein gutes Gelingen und noch bessere Schnitte.
-
Hinweise
Bevor Sie den Schneideprozess aufnehmen, macht sich eine Initialisierung erforderlich. Prinzipiell kann man von jedem Punkt ausgehen und diesen als Bezugspunkt festlegen. Dies ist aber nicht sehr sinnvoll. Die Nulllage der Maschine sollte sich durch hohe Symmetrie auszeichnen, und hierfür kommt nur eine Position in Frage, nämlich die Mittenlage, in der alle vier Seile die gleiche Länge haben. In jedem Fall, wenn Sie die Maschine starten, sollte immer von der Mittelpunkts Lage ausgegangen werden, d.h. x=0 und z=(2-3)mm. Diese in der Kalibrierung gefundene Ausgangslage legt den Nullpunkt fest, die von der Software als (0,0) interpretiert wird, minimiert systematische Fehler. Im übrigen gibt es keinen anderen Nullpunkt! Die Software berücksichtigt die endliche Geometrie der Systemkomponenten. Dies gelingt nur, wenn Maschine definiert startet und zwar so, wie es die Software vorsieht.
Den Styropor, Styrodur oder Depron Block, aus dem Sie Ihr Objekt herausschneiden wollen, sollte wenn möglich, in die Mitte des Schneidetisches gestellt werden, also symmetrisch zu x=0. Schneiden Sie immer von hinten nach vorn: dann brauchen Sie zum Einrichten des Blocks nie über den heißen Draht zu greifen! Um das zu erreichen, sollten Sie dem Datensatz zwei Zeilen voranstellen sowie zwei Zeilen folgen lassen. Der erste Punkt des Datensatzes ist auch der erste Punkt, zu dem gefahren wird. Damit braucht man im Datensatz den Befehl "zum Nullpunkt fahren" eigentlich nicht, denn die Maschine steht nach der Kalibrierung bereits im Nullpunkt. Ist er aber da, schadet er nicht.
Der Draht wird zum zweiten Punkt (x0,z0) gefahren und stoppt. Jetzt können Sie in aller Ruhe den zu schneidenden Schaumstoff Block einrichten und mit ENTER den Schneidprozess starten. Am Ende stoppt der Draht im Punkt (xend,zend), sodass der geschnittene Schaumstoff aus der Maschine entnommen werden kann, bevor der Draht mit ENTER zum Nullpunkt zurück fährt.0,0 0,0 0,0 0,0 *A* 0002 go to Zero position Arrival at Zero Position x0 z0 x0 z0 *S* 0002 stop to prepare the block stop to prepare the block and switch on current Dataset This is the right place for your dataset! xend zend xend zend *S* 0002 stop to switch off Stop to switch off current and to remove everything 0,0 0,0 0,0 0,0 *C* 0002 go to Zero position Return to starting point Aus dem Block schneidet der Draht das geometrische Objekt heraus. Während des Schneidens schlägt völlig unerwartet eine physikalische Größe zu, gegen die meine Software nichts ausrichten kann - die Schwerkraft. Der halb herausgeschnittene Kern senkt sich auf Grund seines Gewichtes um die Breite der Brennspur ab und verursacht Abweichungen im weiteren Fortgang des Schneidens. Wenn Sie Genauigkeit wollen, müssen Sie den Kern stabilisieren, z.B. durch Einlegen von kleinen Keilen usw., jedenfalls hat die Software mit derartigen Genauigkeitsproblemen nichts zu tun.
Oft steht man vor einer typischen Situation: Aus irgendeinem Grund möchte man den zu scheidenden Block auf eine Unterlage der Höhe H stellen. Der Abstand Schnittkörper - Unterkante Block möge h sein.
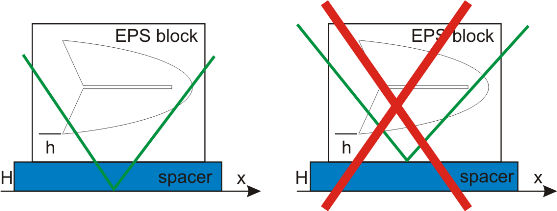
Vorgehensweise: Mit Hilfe des Programms wird der zu scheidende Körper mit der Funktion "shift" um (x,z) = (x0, H + h) verschoben, was ja mit dieser bereitgestellten Funktion (s. Tool-Editor) sehr einfach ist.
Eine zweite Variante, auf der Unterlage in der Höhe H durch manuelles Fahren eine neue Nulllage (neue Kalibrierung) herzustellen, dann den Styropor-Block auf die Unterlage zu stellen und mit dem Schneiden zu beginnen, bringt falsche Ergebnisse, da die Koordinatentransformationen im Schnittraum nicht Translations invariant sind, d.h. der Nullpunkt nicht durch Transformation verschoben werden kann.
Der gespannte Widerstandsdraht wird durch einen elektrischen Strom aufgeheizt, wobei die Temperatur proportional zum Strom ist. Die vom Draht abgestrahlte Wärmeenergie schmilzt den Schaumstoff. Wenn genügend Wärme abgestrahlt wird, schmilzt der Schaumstoff vor dem Draht, der sich durch ihn hindurch bewegt. Der Strom, der durch den Draht fließt sowie die Geschwindigkeit, mit der sich der Draht bewegt, sind bestimmende Größen. Ist der Strom nicht hoch genug, schneidet der Draht im sogenannten Kontakt Modus. Steigt er, wird auch die Menge an Schaumstoff vergrößert, die geschmolzen wird, exzessiv. Mit zu viel Hitze wird die Oberfläche des Materials zerstört. Schneidet man zu schnell oder zu langsam, befindet man sich im Regime Kontakt oder schmilzt zu viel Schaumstoff.
Die Brennspur ist die Dicke des Materials, das durch den Draht herausgeschmolzen wird. Die Brennspur vergrößert sich, wenn sich der Draht langsamer bewegt oder wenn er stärker aufgeheizt wird. Die Größe der Brennspur muss aber mit einem Schneidetest herausgefunden werden, und zwar für die beabsichtigten Werte von Geschwindigkeit sowie Strom am selben Material (es gibt eben viele Typen von Schaumstoff, die sich alle in ihren Eigenschaften unterscheiden!).
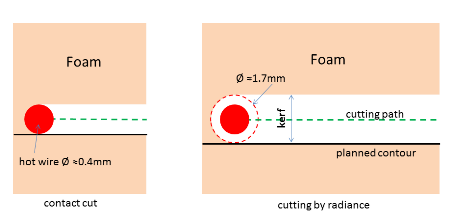
Ein Wort zum Draht: Unser Styrocutter ist in unserem Club sehr viel in Betrieb z.B. zum Schneiden von riesigen Profilen für das Aerodynamik-Paket eines Rennautos, wobei super teures Rohacell IGF31 geschnitten werden musste, was nur bei Strömen von ca. 3.7A gelingt. Wir haben viele Typen von Schneidedraht getestet und einen als besonders geeignet heraus gefunden. Es handelt sich um den Spezial-Schneidedraht Typ-2001 Nickel-Chrom-Titan kupferbeschichtet mit einem Durchmesser von d=0,4mm und einem Widerstand von 8 Ohm/m. Die Zugfestigkeit dieses Drahtes beträgt bei 680°C über 1800 - 2000 N/mm², wobei er sich um weniger als 3% ausdehnt. Die Eigenschaften dieses Drahtes erlauben ein problemloses Schneiden. Teilweise wurde sogar rot glühend geschnitten ohne einen einzigen Seilriss zu erleiden, was man von den anderen Drahttypen nicht sagen kann. Der Draht verfügt über eine sehr gute Oberfläche, die beim Schneiden nicht zum Kleben neigt. Weiterhin scheint er auch sehr korrosionsbeständig gegen Chlor zu sein, was man durch Abwischen der Schneidreste gleich nach dem Schneiden unterstützen kann.
Schnittgeschwindigkeit und Schneidestrom:
Folgende Schnittgeschwindigkeiten und Schneideströme haben sich mit dem Standardschneidedraht (Ø0.4mm) bewährt und können als Richtwerte angesehen werden:Materialdichte
[in kg/m³]
Schnittgeschwindigkeit
[in mm/sec]
w
[in ms]
Schneidestrom
[in A]
EPS 12 - 18
5 - 8
2.3 - 2.5
EPS 20 - 25
3 - 5
2.5 - 2.7
XPS 25 - 40
3 - 5
2.6 - 2.8
XPS 20mm(gelb)
16
2.6
XPS 20mm(gelb) im Block(500mm)
16
2.8
Styrodur(grün P3035CS) im Block(500mm)
16
2.7
Rohacell IGF31 im Block(500mm)
25
3.7
Depron 4mm
15
2.5
-
Cutter
Wollen Sie das Programm ICE zum Schneiden verwenden, müssen Sie für nachfolgende Drehrichtung der Schrittmotoren sorgen (in Uhrzeigerrichtung (CW) oder entgegen gesetzt(CCW)), wobei Sie von der Ostseite auf die Maschine schauen. Dies ist immer durch Umpolen zweier Motorkontakte zu erreichen, egal wie die Motoren montiert sind und gilt für beide Seilgeometrien.
to coil up to uncoil Motor 1 and 3 CW CCW Motor 2 and 4 CCW CW 
Betreiben Sie den Schneidedraht Ihrer Maschine über eine Umlenköse, müssen Sie die Radiuskorrektur ausschalten, indem Sie in den Geometriedaten Ihrer Maschine den effektiven Radius DS_effective=0 setzen (siehe Datenmanagement).
In diesem Zusammenhang habe ich ein Seil gefunden, das als wahres Superseil gelten kann und sich hervorragend bewährt: Durchmesser 0.3mm, Material Coramid, extrem vorgereckt(Climax Protec red).
Schrittmotorsteuerung
Das Programm ICE ist an unserer Styroschneide im Modellclub Rossendorf entwickelt worden, die auf der Grundlage einer MDL CNC-Karte arbeitet, einer professionellen Schrittmotorsteuerung für vier uni-/bipolare Schrittmotoren. Diese Karte besitzt als Interface den populären Parallelport, d.h. die Kommunikation mit dem PC (also ICE) muss über diesen laufen.ICE stellt die Schneideinformationen (Schrittimpuls c sowie Richtungsimpuls d) jeweils für die Schrittmotoren M1,...,M4 über das PC-Interface Parallelport mit der hier gezeigten Anschlußbelegung zur Verfügung. Dieselbe Pin-Belegung benutzt auch die MDLC-Karte. Verfügen Schrittmotorsteuerungen anderer Hersteller auch über einen Parallelport, sollte es keine Probleme geben, eine entsprechende Pin-Anpassung vorzunehmen.
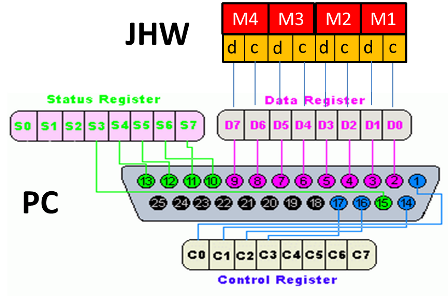
Parallelport-Kommunikation
Die einfachste Möglichkeit, eine Kommunikation zwischen PC und Schrittmotorsteuerung herzustellen, besteht darin, beide mit einem üblichen Druckerkabel zu verbinden.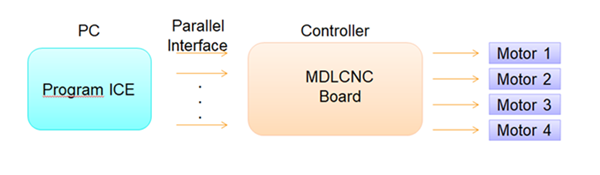
Schwierigkeiten gibt es aber mit modernen Computern, denn Sie werden in diesen kaum noch ein Parallelport-Interface finden.
Eine preiswerte Variante besteht darin, sich für wenige Euro eine "EX-41001 1P PCI Parallel-Karte" zu besorgen und seinem PC, sofern ein freier PCI-Steckplatz vorhanden, einen Parallelport zu spendieren.

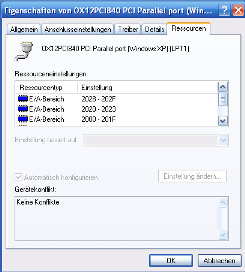
Der so nachgerüstete PCI-Parallelport hat seine Adresse bei 0x2028 und ist nicht auf die allgemeine Standardadresse 378hex = 888dec änderbar. Um den Parallelport zu erreichen, müssen Sie im File "hotwireGeometryData.prof" als letzte Zeile
PPportAddress 8232
hinzufügen, wenn Ihre Parallelport Adresse, wie in diesem Fall, 0x2028 sein sollte (0x2028 = 8232dec) und dann funktioniert alles, also noch einmal ausführlich:
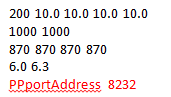
USB-Kommunikation
Heutige Computer sind mit USB-Schnittstellen in genügender Anzahl ausgerüstet. Demzufolge braucht man eine Software Lösung, die diese beiden Schnittstellen (PC-seitig USB und Steuerkarten-seitig Parallelport) verbindet. ICE kann ab Version 1.1.6 mit dem PC über USB kommunizieren. Die Anbidung erfolgt entsprechend nachfolgendem Schema. Zwischen geschaltet ist ein Mikroprozessor Board vom Typ Arduino (NANO, UNO oder DUE), das z.Z. mit der Software Version "HotwireV0.9UNO/DUE" läuft. Neuerdings können auch die brandneuen und leistungsstarken 32-bit Boards Teensy 3.2 - 3.6 verwendet werden. Vergessen Sie nicht dem System mitzuteilen, an welchem seriellen Port das Mikroprozessor Board angeschlossen ist.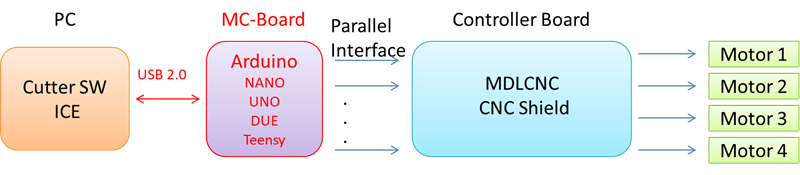
Hat die USB-Kommunikation Vorteile?
Ja, ganz eindeutig. Mal ganz abgesehen von der Tatsache, dass moderne Computer kaum noch eine parallele Schnittstelle besitzen. Doch diese Vorteile kommen erst voll zur Geltung, wenn man vom Vollschritt- zum Halbschritt- oder noch besser, zum Mikroschritt-Modus übergeht, sofern Schrittmotore und Steuerkarte diese Fähigkeit zulassen. Das ganze System läuft dann sehr ruhig und neigt kaum zum Schwingen. Die Schnittqualität verbessert sich dramatisch.
Warum ist das so?
Es gibt mindestens zwei Gründe. Schrittmotoren sagt man im Allgemeinen Genauigkeit nach. Das stimmt so nicht, denn sie haben eine Zielabweichung. Immer wenn das Drehfeld einen Schritt oder Halbschritt weiter springt, springt der Rotor hinterher - und schwingt um seinen neuen magnetischen Gleichgewichtspunkt. In der Praxis kommt er in Abhängigkeit von Masse, Inhomogenitäten im Magnetfeld, Reibung und Last irgendwo neben dem theoretischen Zielpunkt zum Stehen.
Die Winkeltoleranz eines "normalen" Motors liegt um die +/-5% vom Vollschritt, bei einem Präzisionsmotor um etwa +/- 2 bis 3% und bei den 5€ Motoren, die viele verwenden, eher bei +/-10%. Mit einer Mikroschrittsteuerung lässt sich die Feinpositionierung erhöhen, da eine Halbschritt Ansteuerung die doppelte bzw. eine 1/8 Ansteuerung eine 8fache Schrittzahl erzeugt, dafür aber auch doppelt bzw. 8mal so viele Daten benötigt. Ein 1/16 Microschritt fällt bereits in den oben genannten Toleranzbereich; jede höhere Microschrittauflösung ist bei "normalen" Motoren somit nur noch "nice to have" oder anders ausgedrückt, unsinnig.
Schrittmotoren benötigen äquidistante Taktimpulse. Streuen diese z.B. bei einer vorgesehenen gleichförmigen Motorbewegung um einige Prozent, bedeutet dies, dass der Schrittmotor abbremst, wenn ein Taktimpuls zu spät erzeugt und somit eine negative Beschleunigung erfährt. Falls der nächste Takt wieder zur korrekten Zeit ausgegeben wird, beschleunigt der Motor wieder, um seine Bewegung fortzusetzen. Er dürfte aber eigentlich keine Beschleunigung erfahren, weil er sich gleichmäßig bewegen sollte. Das Resultat ist, dass der Motor vibriert, unnötig viel kinetische Energie verbraucht und Drehmoment verliert, weil er einen großen Teil für das ständige Beschleunigen aufwenden muss. Da die Styroschneide aber ein schwingfähiges System darstellt, werden mehr oder weniger stark ausgeprägte Schwingungen erzeugt, die der Schneidedraht als Mikrorelief weiter gibt und damit direkt in der Schneidequalität sichtbar werden.
Dieses Problem tritt in der Regel auf, wenn man den PC verwendet, um z.B. über die parallele Schnittstelle Signale zu erzeugen(unsere gängigen Betriebssysteme sind alle nicht Echtzeit fähig). Das Problem kann man begrenzen, indem man möglichst wenige Anwendungen auf dem PC gleichzeitig laufen lässt. Eine Mikroschritt Ansteuerung ist aber ausgeschlossen, da diese Kommunikation durch den erhöhten Datentransfer stark belastet wird.
Aus der Welt schaffen kann man dieses Problem nur, wenn man eine Steuerplatine mit einem MC verwendet, der sich nur der hoch genauen Takterzeugung für die Schrittmotoren widmet. Dazu muss das MC Board über USB mit den in ICE erzeugten Daten versorgt werden.
-
Referenzen
H. Seybold: CNC-gesteuerte Heißdrahtschneidemaschine, Styroschneider nach Konzept Hans23 Video Eine kurze Einführung in ICE Letmathe: CNC-Technik W. Stratmann: BOcnc S. Duranti: Profili Cutter elements: CNC products Fishing line: Climax Protec Cutting wire: offer Arduino: Arduino DUE Teensy: Teensy
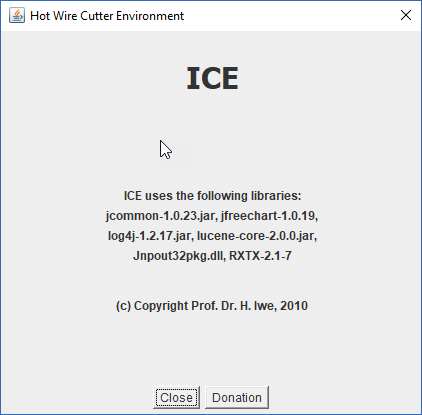
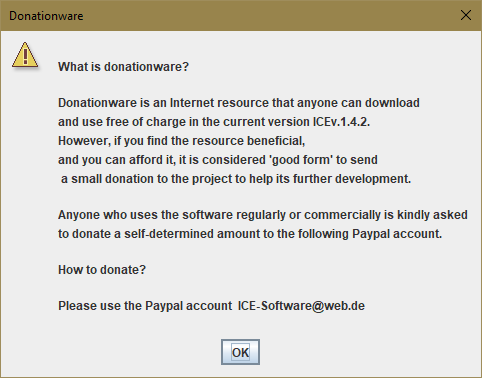
-
Themen zum Umfeld
-
Entwicklungsgeschichte
V1.4.2
2.05.21
- Optimierung konisches Schneiden
- Kleinere Bugs
V1.4.1
25.06.20
- Optionale Kalibrierung mit Hilfe der Tastatur
- Kleinere Bugs
V1.4.0
30.10.19
- Erweiterung der Funktionalität des Gruppen-Editors
- Erweiterung des Synchronisationstools für konische Schnitte
- Tutorial zur Anwendung des Synchronisationstools
- Erweiterung der Merge-Funktion
- Neue Applikationen sowie Überarbeitung der alten
- Verbesserung des Gruppen-Editors für Datenpunkte
- Verbesserung des Programm-Handlings
- Kleinere Bugs
V1.3.9
12.2.19
- Datei-Konverter für den Import von Winghelper Datein mit dem Format .ngc
- Verbesserung des Gruppen-Editors für Datenpunkte
- Kleinere Bugs
V1.3.8
25.12.18
- Verbesserung des Programm-Handlings
- Kleinere Bugs
V1.3.7
15.03.18
- Gruppen-Editor für Datenpunkte
- Kleinere Bugs
V1.3.6
15.02.18
- Editor für Synchronisation
- Achtung: Datensatzänderung!
- Kleinere Bugs
V1.3.5
26.01.18
- Neue Schneide-Engine
- Überarbeitung des Manuals
- Kleinere Bugs
V1.3.4
12.01.18
- Verbesserung der Synchronisation von Ost- und Westfiguren beim konischen Schnitt
- Gespräche mit Winghelper führen in Winghelper zu einer ICE-Exportfunktion von .how-Dateien
- Kleinere Bugs
V1.3.3
5.01.18
- Merge Funktion: Ost- und Westfiguren aus zwei verschiedenen Dateien
- Kleinere Bugs
V1.3.2
15.12.17
- Erweiterung der Datei-Konverter
- Kleinere Bugs
V1.3.1
11.12.17
- Verbesserung der Schneideprozess-Steuerung
- Kleinere Bugs
V1.3.0
25.10.17
- USB mit 32bit-Boards Teensy 3.2-3.6
- Neufassung der Arduino Firmware V1.11
- Kleinere Bugs
V1.2.9
2.04.17
- Verbesserung der USB-Kommunikation
- Änderung des USB-Kommunikations Protokolls
- Optimierung der Arduino Software V1.08
- Kleinere Bugs
V1.2.8
1.03.17
- Heizungssteuerung
- Optimierung der Arduino Software V1.07
- Kleinere Bugs
V1.2.7
1.02.17
- Optimierung von load/save
- Abspeicherung der Daten im G-code
- Neuformulierung des G-code Konverters
- Neuformulierung des .dat Konverters
- Konverter für GMFC Dateien
- Verbindung zum 3D-Simulator devSimCnc Foam von devcad/Profili
- Kleinere Bugs
V1.2.6
11.01.17
- Erweiterung des USB-Kommunikations Protokolls
- Optimierung der Arduino Software V1.00
- Kleinere Bugs
V1.2.5
1.12.16
- Menüpunkt Vergleich: zwei Datenfiles können grafisch verglichen werden
- Optimierung der Simulation
- Kleinere Bugs
V1.2.4
1.11.16
- Erweiterung des Anwendungsspektrums von ICE
- Kleinere Bugs
V1.2.3
1.09.16
- Applikation: Herstellung der Oberschale eines Winkelblocks
- Schnelle manuelle Cutter-Positionierung
- Erweiterung der Kalibrierung
- DAT - Dateien können jetzt verarbeitet werden
- Kleinere Bugs
V1.2.2
9.08.16
- Datenabspeicherung im Format *.how mit 3 Nachkommastellen
- Verbesserung des NC-Converters zum Importieren von NC-Daten
- Kleinere Bugs
V1.2.1
4.05.16
- Ost-West-Positionierung und Drehung der geometrischen Figur
- Transformation auf die Bügelaufhängungspunkte zur Erzeugung konischer Schnitte
- Applikation: Herstellung eines Winkelblocks
- Applikation: Herstellung eines Keils
- Applikation: Schleifschablone für die Endleiste
- Verbesserung des Hilfe-Systems
- Verbesserung des NC-Converters zum Importieren von NC-Daten
- Kleinere Bugs
V1.2.0
5.12.15
- Neue Datenstruktur *.how, die alte kann weiterhin gelesen werden
- Neues File Informationssystem
- Überarbeitung der USB Kommunikation
- Halb-, Viertel- und Mikroschrittsteuerung in ICE konfigurierbar
- Erweiterung der Arduino Software V0.9
- Verbesserung des Hilfe-Systems
- Kleinere Bugs
V1.1.9
16.10.15
- Überarbeitung der USB Kommunikation
- Verschiedene CNC-Steuerkarten und Arduino Boards sind in ICE konfigurierbar
- Erweiterung der Arduino Software V0.2
- Neuer Hotwire Parameter Editor
- Kleinere Bugs
V1.1.8
11.12.14
- Parallelport mit einstellbarer Adresse
- Einige Tipps
- Kleinere Bugs
V1.1.7
10.09.14
- USB mit Arduino NANO, UNO, DUE Board
- Kleinere Bugs
V1.1.6
01.05.14
- Kommunikation mit der Schrittmotorsteuerung über USB
- Mikroprozessor Arduino DUE Board - Programmierung V0.1
- Kleinere Bugs
V1.1.5
24.12.13
- Optimierung der Schrittmotorsteuerung
- Offset-Ost und West unabhängig voneinander. Damit können Brennspuren erzeugt und verändert werden.
- Schneideprozess wird automatisch mit konstanter Punktdichte von 1ppmm durch lineare Interpolation durchgeführt.
- Kleinere Bugs
V1.1.4
20.11.13
- Verbesserung der Genauigkeit durch Berücksichtigung nichtlinearer Effekte in der endlichen Geometrie.
- Schneideprozess wird automatisch mit konstanter Punktdichte von 1ppmm durch lineare Interpolation durchgeführt.
- Kleinere Bugs
V1.1.3
11.11.13
- Optimierung der Bahnverfolgung. Warum erst jetzt? Mathematisch sehr sehr aufwendig...
- Kleinere Bugs
V1.1.2
11.10.13
- Statistik-Modul zur Übersicht der Maschinen-Parameter sowie Kontrolle im Schneidevorgang
- Kleinere Bugs
V1.1.1
11.09.13
- Verbesserung des NC-Converters zum Importieren von NC-Daten
- Im Tool-Editor können Schneidegeschwindigkeiten relativ um einen gegebenen Wert geändert werden.
- Kleinere Bugs
V1.1.0
10.06.13
- Neue Schneide-Engine
- Darstellung aller Gleitkommazahlen mit "." wobei ein Komma beim Einlesen toleriert wird.
- Im Datensatz Leerzeilen möglich, Eliminierung von Datenpunkt Dopplungen
- Applikation Konus/Zylinder neu
- Geometrie-Datenfile zur Einstellung des Hotwireprofils (hotwireGeometryData.prof) geändert!!
- Kleinere Bugs
V1.0.9
31.04.13
- Neues Kalibrierungsmodul
- Kleinere Bugs
V1.0.8
25.02.13
- Innere Optimierung (von außen kaum sichtbar)
- Kleinere Bugs
V1.0.7
31.12.12
- Nachzeichnen einer Bildvorlage
- Freihandzeichnung
V1.0.6
28.10.12
- Erweiterung der Funktionalität im Dateneditor
- Erweiterung des Punkt-Editors durch einen Maus-Editor
V1.0.5
20.07.12
- Erweiterung der Funktionalität im Dateneditor
- Überarbeitung des Manuals
V1.0.4
18.12.11
- Geometrie-Datenfile zur Einstellung des Hotwireprofils (hotwireGeometryData.prof) geändert!!
V1.0.3
2.11.11
- Schneideprozess läuft im eigenen Thread
- Schneidegeschwindigkeit frei einstellbar
- Schneideprozess wird automatisch mit konstanter Punktdichte von 3ppmm durch lineare Interpolation durchgeführt.
- Neue Funktion "all speed" im Tools-Editor, mit der sich die Schneidegeschwindigkeiten aller Datenpunkte ändern lassen.
V1.0.0
26.8.11
- Veröffentlichung als Full Version
- Dateneditor
V0.9.6
24.8.11
- Datenabspeicherung im Format *.neu mit 2 Nachkommastellen, Unterschied zu H. Seybold!
V0.9.5
3.3.11
- Schneideprozess Event-gesteuert formuliert
- Autoscaling überarbeitet
V0.9.3
19.2.11
- Problem beim Abspeichern behoben
- G-Code(NC-Datei) kann jetzt verarbeitet werden
- Autoscaling der jfreechart-Bibliothek fehlerhaft, durch eigenes ersetzt
V0.9.2
15.2.11
- Veröffentlichung
V0.9.1
3.11.10
- Berücksichtigung der endlichen Geometrie(Durchmesser Motorwelle, Seil)
V0.9.0
4.10.10
- Start der Programmierung
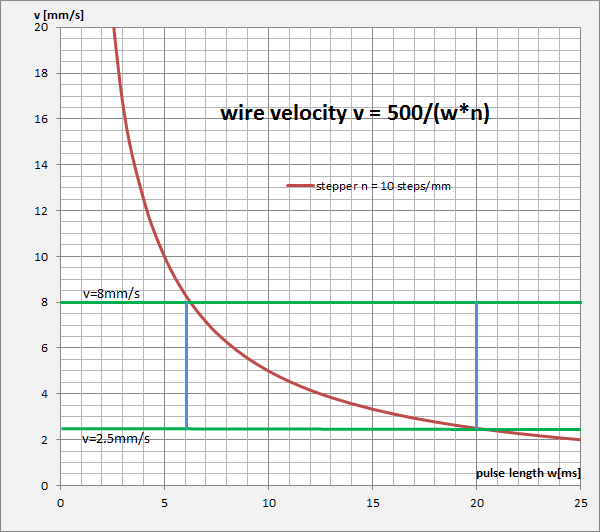 |